あなたは尋ねました:Windows 8デスクトップにフォルダを作成するにはどうすればよいですか?
デスクトップに新しいフォルダを作成するにはどうすればよいですか?
コンピュータに新しいフォルダを作成する方法
- [スタート]→[ドキュメント]を選択します。ドキュメントライブラリが開きます。
- コマンドバーの[新しいフォルダ]ボタンをクリックします。 …
- 新しいフォルダに付ける名前を入力します。 …
- Enterキーを押して、新しい名前を固定します。
Windows 8でデスクトップを整理するにはどうすればよいですか?
Windows8で乱雑なデスクトップをクリーンアップする方法
- 名前:すべてのアイコンを、きちんとした縦の行を使用してアルファベット順に配置します。
- サイズ:サイズに応じてアイコンを配置し、最小のアイコンを行の一番上に配置します。
- アイテムタイプ:アイコンをタイプ別に並べます。
コンピューター上にフォルダーとファイルを作成するにはどうすればよいですか?
Windowsデスクトップ
デスクトップの空白部分を右クリックします。表示されるメニュー(図に示すような)で、[新規作成]、[フォルダ]の順にクリックします。新しいフォルダが表示されます。使用するフォルダの名前を入力し、Enterキーを押します。
新しいフォルダを作成するにはどうすればよいですか?
フォルダを作成する
- Androidスマートフォンまたはタブレットで、Googleドライブアプリを開きます。
- 右下の[追加]をタップします。
- フォルダをタップします。
- フォルダに名前を付けます。
- [作成]をタップします。
Windowsで新しいフォルダを作成するにはどうすればよいですか?
[名前を付けて保存]ダイアログボックスを使用してドキュメントを保存するときに、新しいフォルダを作成します
- ドキュメントを開いた状態で、[ファイル]>[名前を付けて保存]をクリックします。
- [名前を付けて保存]で、新しいフォルダを作成する場所を選択します。 …
- 開いた[名前を付けて保存]ダイアログボックスで、[新しいフォルダ]をクリックします。
- 新しいフォルダの名前を入力して、Enterキーを押します。 …
- [保存]をクリックします。
Windowsデスクトップを整理するにはどうすればよいですか?
アイコンを名前、種類、日付、またはサイズで配置するには、デスクトップの空白の領域を右クリックして、[アイコンの配置]をクリックします。アイコンをどのように配置するか(名前、タイプなど)を示すコマンドをクリックします。アイコンを自動的に配置する場合は、自動配置をクリックします。 。
ファイルとフォルダの管理に使用されるボタンはどれですか?
以前に以前のバージョンのWindowsを使用したことがある場合は、ファイルエクスプローラー ファイルを管理および整理するための使い慣れた方法のように感じるはずです。デスクトップビューのタスクバーにあるフォルダアイコンをクリックして、ファイルエクスプローラを開きます。
コンピューターでファイルを作成するにはどうすればよいですか?
コンピューターでファイルを作成するにはどうすればよいですか? デスクトップまたはエクスプローラウィンドウ内の任意の場所を右クリックして、[新規]を強調表示します 。必要な新しいファイルタイプを選択し、クリックします。このリストに含まれていないタイプの新しいファイルを作成する場合は、使用しているプログラム内からファイルを作成する必要があります。
ファイルとフォルダの違いは何ですか?
ファイルはコンピュータの共通のストレージユニットであり、すべてのプログラムとデータはファイルに「書き込まれ」、ファイルから「読み取られ」ます。 フォルダは1つ以上のファイルを保持します 、およびフォルダがいっぱいになるまで空にすることができます。フォルダには他のフォルダを含めることもでき、フォルダ内には多くのレベルのフォルダが存在する可能性があります。
Windows 10で新しいフォルダーを追加するにはどうすればよいですか?
新しいフォルダを表示する場所を右クリックし、[新規]を選択して、メニューから[フォルダ]を選択します。 フォルダの新しい名前を入力してください 。新しく作成されたフォルダには、新しいフォルダという退屈な名前が付けられています。入力を開始すると、Windowsは古い名前をすばやく消去し、新しい名前を入力します。
-
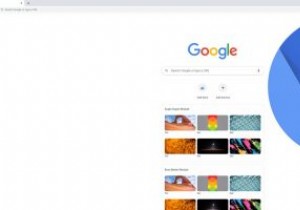 Windows10にChromiumをインストールする方法
Windows10にChromiumをインストールする方法気付いていないかもしれませんが、Chromiumは、Google Chrome、Opera、Microsoft Edgeの最新バージョンなど、今日最も人気のあるブラウザの多くの基盤となっています。 Chromium自体はオープンソースのブラウザであり、その上に独自のブラウザを作成したい他の開発者が自由に使用できます。また、Chromiumのベースバージョンを自分で使用することもできます。 Chromiumは、以前はWindowsにインストールするのが少し面倒でしたが、今では以前よりもずっと簡単になっています。ここでは、Windows10にChromiumをインストールする方法を示します。
-
 Windowsで最もよく使用するアプリのダークモードをオンにする方法
Windowsで最もよく使用するアプリのダークモードをオンにする方法私たちの多くは、画面を見つめるのに長い時間を費やしています。残念ながら、これは深刻な眼精疲労や倦怠感を引き起こす可能性があります。幸いなことに、お気に入りのアプリの多くには、問題を軽減できる「ダークモード」があります。 Windowsで最もよく使用するアプリのいくつかでダークモードをオンにする方法をご覧ください。 Microsoft Office Windows 10は、システム全体のダークモードを誇っています。ただし、これをオンにしても、Officeアプリには影響しません。幸い、Office 2013以降の各Officeアプリにはダークテーマが組み込まれています。残念ながら、Micro
-
 Windowsの「Microsoftマネージドデスクトップ」が行うこと(そして行わないこと!)
Windowsの「Microsoftマネージドデスクトップ」が行うこと(そして行わないこと!)最近、マイクロソフトが計画を立てているというニュースが漏れました。これは「Microsoftマネージドデスクトップ」と呼ばれ、基本的な考え方は、MicrosoftがサブスクリプションベースでWindows10マシンを提供することです。もちろん、これはインターネット上で多くの恐怖を引き起こしました。コンピュータニュースサイトは、これがWindows10の月額料金を請求するMicrosoftの大きな推進力であると主張しているからです。 幸いなことに、Windows 10ユーザーにとっては、そうではありません。マイクロソフトは、オペレーティングシステムを有料のサブスクリプションサービスにすることを
