あなたの質問:私のコンピューターにWiFi Windows 7があるかどうかはどうすればわかりますか?
「スタート」をクリックし、「コントロールパネル」をクリックします。 「ネットワークとインターネット」をクリックし、「ネットワークと共有センター」をクリックします。左ペインの「アダプタ設定の変更」をクリックします。ワイヤレスネットワーク接続が使用可能な接続としてリストされている場合、デスクトップはワイヤレスネットワークに接続できます。
Windows 7コンピューターにWi-Fiが搭載されていますか?
Windows 7コンピューターがワイヤレスネットワークに接続する準備ができているかどうかを判断する最も簡単なチェックは、画面の右下隅にある通知領域を一瞥することです。 。そこにワイヤレスネットワークアイコンがある場合、コンピューターはWi-Fiの準備ができています。
Wi-Fi接続のセットアップ–Windows®7
- ネットワークへの接続を開きます。システムトレイ(時計の横にあります)から、ワイヤレスネットワークアイコンをクリックします。 …
- 優先するワイヤレスネットワークをクリックします。モジュールがインストールされていないと、ワイヤレスネットワークを利用できません。
- [接続]をクリックします。 …
- セキュリティキーを入力し、[OK]をクリックします。
コンピューターでWi-Fiを見つけるにはどうすればよいですか?
ワイヤレスアダプタアイコンを右クリックします デスクトップ画面の右下にある[ネットワークと共有センターを開く]をクリックします。手順3:Wi-Fi接続をクリックします。 [Wi-Fiステータス]ウィンドウが表示され、コンピューターのワイヤレス接続の詳細が示されます。
Windows 7でWi-Fiに接続するにはどうすればよいですか?
ワイヤレス接続を設定するには
- 画面の左下にある[開始(Windowsロゴ)]ボタンをクリックします。
- コントロールパネルをクリックします。
- [ネットワークとインターネット]をクリックします。
- [ネットワークと共有センター]をクリックします。
- [ネットワークに接続]を選択します。
- 提供されたリストから目的のワイヤレスネットワークを選択します。
ノートパソコンにWiFiが表示されないのはなぜですか?
ノートパソコンやパソコンにWiFiスイッチがない場合は、システムで確認できます。 1)インターネットアイコンを右クリックし、[ネットワークと共有センターを開く]をクリックします。 2)[アダプタ設定の変更]をクリックします。 …4)Windowsを再起動し、WiFiに再度接続します。 。
ラップトップがWiFiを検出しないのはなぜですか?
コンピュータ/デバイスがまだルーター/モデムの範囲内にあることを確認してください。現在離れすぎている場合は、近づけてください。 [詳細設定]>[ワイヤレス]>[ワイヤレス設定]に移動し、ワイヤレス設定を確認します。 ワイヤレスを再確認してください ネットワーク名とSSIDは非表示になりません。
このモーダルは、エスケープキーを押すか、閉じるボタンをアクティブにすることで閉じることができます。
- [スタート]を右クリックします。 …
- デバイスマネージャーを選択します。
- [ネットワークアダプタ]をクリックしてセクションを展開します。 …
- ワイヤレスアダプタを右クリックして、[プロパティ]を選択します。
- [ドライバ]タブをクリックして、ワイヤレスアダプタのプロパティシートを表示します。
Wi-Fiを確認するにはどうすればよいですか?
携帯電話やタブレットでWi-Fi信号強度を測定するには、iPhoneとiPad用のAirMacユーティリティアプリ、またはAndroid用のWi-Fiアナライザーを使用できます。 。どちらも使いやすく、お住まいの地域のワイヤレスネットワークの結果を表示します。
Windows 10
- [Windows]ボタン->[設定]->[ネットワークとインターネット]をクリックします。
- Wi-Fiを選択します。
- Wi-Fiをスライドすると、利用可能なネットワークが一覧表示されます。 [接続]をクリックします。 WiFiを無効/有効にします。
ルーターを確認するにはどうすればよいですか?
手順1:指を上から下にスワイプして通知シェードを展開し、歯車アイコンをタップします。手順2:[設定]パネルを開いた状態で、[ネットワークとインターネット]をタップします。 Samsung電話では、代わりに[接続]をタップします。ステップ3:Wi-Fiをタップします 。
-
 Windows10でWi-Fi履歴またはWLANレポートを作成する方法
Windows10でWi-Fi履歴またはWLANレポートを作成する方法インターネットへのアクセスに問題がありますか? Windows 10は、すべてのワイヤレスアクセス履歴に関する包括的なレポートを自動的に作成します。このレポートには、接続しているすべてのネットワーク、セッションの長さ、および発生したエラーに関する情報が含まれています。 WLANレポートとWi-Fi履歴の作成 これらのレポートを実行するには、WindowsコマンドプロンプトまたはWindowsPowerShellのいずれかを使用できます。どちらを選択しても、管理者として実行する必要があることを覚えておいてください。この記事では、コマンドプロンプトを使用しています。 まず、 Winを押してコマ
-
 Windows10でWindowsUpdate配信の最適化を無効にする方法
Windows10でWindowsUpdate配信の最適化を無効にする方法Windows Update Delivery Optimization(WUDO)は、信頼性の低いインターネット接続がある場合でも、WindowsユーザーがWindowsストアアプリやその他のWindowsUpdateをより迅速かつ効率的に入手できるように設計されています。 WUDO機能は、Enterpriseバージョンを除くすべてのWindows10システムでデフォルトで有効になっています。有効にすると、すべてのWindowsUpdateが同じネットワーク内のすべてのPC間で共有されます。これにより、ネットワーク内のすべてのPCが、Microsoftサーバーから個別に更新をダウンロードす
-
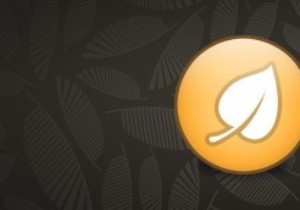 Unchecky –Windowsにジャンクウェアをインストールしないようにするフリーウェア
Unchecky –Windowsにジャンクウェアをインストールしないようにするフリーウェア一部のWindowsフリーウェアには、システムや個人データに害を及ぼすだけのひどいツールバーや卑劣なソフトウェアがバンドルされているのは厄介な事実です。最悪のことは、このジャンクウェアやクラップウェアを取り除くことは首の痛みです。このジャンクウェアの問題に常に直面している場合、Uncheckyは、不要なジャンクウェアのインストールを回避するのに役立つ便利なフリーウェアです。 Uncheckyとは まず、Uncheckyは無料の軽量でスタンドアロンのソフトウェアであり、ソフトウェアインストーラーがチェックボックスを自動的に選択してジャンクウェアをインストールしようとするたびに、ユーザーに警告と
