ベストアンサー:Windows 7からフラッシュドライブに写真を転送するにはどうすればよいですか?
Windows 7からフラッシュドライブにファイルを転送するにはどうすればよいですか?
- USBフラッシュドライブを使用可能なUSBポートに直接接続します。
- 転送するファイルが含まれているコンピューター内のフォルダーに移動します。
- リムーバブルディスクに転送するファイルを右クリックします。
- [送信]をクリックして、USBフラッシュドライブに関連付けられているリムーバブルディスクを選択します。
16日。 2008年。
コンピューターからUSBスティックに写真を転送するにはどうすればよいですか?
オプション2:USBケーブルでファイルを移動する
- スマートフォンのロックを解除します。
- USBケーブルを使用して、スマートフォンをパソコンに接続します。
- スマートフォンで、[USB経由でこのデバイスを充電する]通知をタップします。
- [USBを使用する]で、[ファイル転送]を選択します。
- コンピュータでファイル転送ウィンドウが開きます。
Windows 7でフラッシュドライブを使用するにはどうすればよいですか?
フラッシュドライブをコンピューターのUSBポートに挿入します。コンピュータの前面、背面、または側面にUSBポートがあります(デスクトップとラップトップのどちらを使用しているかによって、場所が異なる場合があります)。コンピュータの設定によっては、ダイアログボックスが表示される場合があります。含まれている場合は、[フォルダを開く]を選択してファイルを表示します。
Windows 7をフラッシュドライブにバックアップできますか?
コンピューター全体をフラッシュドライブにバックアップするには、数回クリックするだけでWindow 7 /Windows10および個人用ファイル/アプリケーションをバックアップできるEaseUSTodoBackupソフトウェアを使用するのが最善の方法です。
Windows7からWindows10にファイルを転送できますか?
PCのバックアップと復元機能を使用して、お気に入りのすべてのファイルをWindows7PCからWindows10PCに移動できます。このオプションは、外部ストレージデバイスを使用できる場合に最適です。バックアップと復元を使用してファイルを移動する方法は次のとおりです。
フラッシュドライブを使用して、あるコンピューターから別のコンピューターにファイルを転送するにはどうすればよいですか?
USBまたはフラッシュドライブをコンピューターのUSBポートに挿入します。コンピューターから、転送するフォルダーを選択します。複数のフォルダを選択する場合は、ControlキーまたはCommandキーを押しながらクリックして、アイテムを選択します。フォルダを選択したら、右クリックして「コピー」を選択します。
フォトスティックとフラッシュドライブの違いは何ですか?
Photostickはフラッシュドライブに似ています。それらのデータ転送ポートは、これら2つの製品の主な違いです。フォトスティックを使用すると、モバイルを接続するための1つのポートと、コンピューターを接続するための別のポートを取得できます。 …フラッシュドライブには、タイプBまたはCのUSBポートが1つだけあります。
USBメモリスティックに写真を保存できますか?
USBスティック
キャップを外し、端をコンピュータのUSBスロットに挿入してから、スティックに保存する写真をデスクトップに表示されるアイコンにドラッグアンドドロップします。次に、アイコンをゴミ箱にドラッグし、コンピューターからUSBスティックを取り外します。数秒かかります。
携帯電話からSandiskフラッシュドライブに写真を転送するにはどうすればよいですか?
Androidデバイスからワイヤレススティックにファイルを転送する
- Connectモバイルアプリを使用してワイヤレススティックにアクセスします。
- ファイルの追加ボタン「+」を選択します。
- デフォルトでは「写真から選択」するように求められます。 …
- 転送する写真/ビデオ/音楽/ファイルを選択します(長押しすると選択も開始されます)。
1月。 2015年。
フラッシュドライブを初めて使用するにはどうすればよいですか?
フラッシュドライブの使用に関するチュートリアル
- コンピューターのUSBポートにフラッシュドライブを挿入します。 …
- Windowsの[自動実行]メニューの[フォルダを開いてファイルを表示]をクリックします。 …
- ファイルまたはフォルダーをコンピューター上の他の場所からフラッシュドライブフォルダーウィンドウにドラッグアンドドロップして、ドライブにコピーします。 …
- 完了したら、フラッシュドライブフォルダウィンドウを閉じます。
フラッシュドライブにアクセスするにはどうすればよいですか?
USBストレージデバイスを使用する
- USBストレージデバイスをAndroidデバイスに接続します。
- Androidデバイスで、FilesbyGoogleを開きます。
- 下部にある[参照]をタップします。 。 「USBが利用可能です」という通知が表示されます。 …
- 開きたいストレージデバイスをタップします。許可します。
- ファイルを見つけるには、[ストレージデバイス]までスクロールして、USBストレージデバイスをタップします。
フラッシュドライブを機能させるにはどうすればよいですか?
プラグインされたUSBドライブが表示されない問題を修正する方法
- 予備チェック。
- デバイスの互換性を確認してください。
- オペレーティングシステムを更新します。
- Windowsトラブルシューティングツール。
- ディスク管理ツールを使用します。
- 別のコンピューターまたはUSBポートに接続してみてください。
- ドライバーのトラブルシューティング。
- デバイスマネージャを使用して、ハードウェアの変更をスキャンします。
25日。 2019г。
3種類のバックアップとは何ですか?
つまり、バックアップには、完全、増分、差分の3つの主要なタイプがあります。
- 完全バックアップ。名前が示すように、これは重要であると考えられ、失われてはならないすべてのものをコピーするプロセスを指します。 …
- 増分バックアップ。 …
- 差分バックアップ。 …
- バックアップを保存する場所。 …
- 結論。
USBフラッシュドライブを使用してコンピューターをバックアップできますか?
バックアップにサムドライブを使用できますか?技術的にはそうです。ほとんどの場合、ほとんどの人がデータを保存する最初の方法は、単純なサムドライブ(またはフラッシュドライブ)です。サムドライブは持ち運びが簡単で、ほとんどのコンピューターで動作し、比較的小型です。
Windows 7から10に無料でアップグレードできますか?
その結果、Windows7またはWindows8.1からWindows10にアップグレードして、最新のWindows10バージョンの無料デジタルライセンスを請求することができます。フープを飛び越える必要はありません。
-
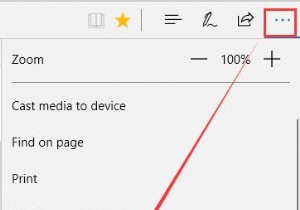 MicrosoftEdgeで拡張機能を管理する方法
MicrosoftEdgeで拡張機能を管理する方法拡張機能が好きなのは、それがより多くのことを簡単かつ迅速に行うのに役立つからです。そして、いくつかの特別な条件のためにカスタマイズされた多くの拡張機能があります。 Google ChromeやFirefoxなどの他のブラウザと同様に、Microsoft Edgeを使用している場合は、拡張機能を追加したり、拡張機能を設定したり、必要に応じてアンインストールしたりすることもできます。この記事では、MicrosoftEdge拡張機能の管理について説明しています。 コンテンツ: Microsoft Edgeの拡張機能オプションはどこにありますか? MicrosoftEdgeに拡張機能を追
-
 Windows10でノートパソコンの画面を外部モニターとして接続する方法
Windows10でノートパソコンの画面を外部モニターとして接続する方法Windows 10には、予備のラップトップ画面を2番目のモニターとして接続できる機能が組み込まれています。投影されたディスプレイは、複製または拡張画面としてプライマリラップトップからワイヤレスで制御できます。これは、視聴体験を向上させる場合や、追加のディスプレイが必要であるが、複数のモニターがない場合に役立ちます。 Miracast互換のラップトップデバイスなどの高度なツールがありますが、2つのWindows10ラップトップ間の単純なBluetoothペアリングを使用して同じ接続を実現できます。 ノートパソコンの画面の初期設定 2つのラップトップ画面間の接続は、[スタート]メニューの
-
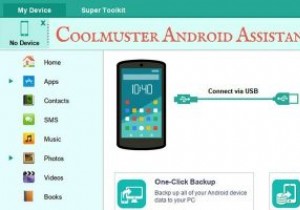 Coolmuster Android Assistantを使用してファイルを簡単にバックアップ、復元、管理する方法
Coolmuster Android Assistantを使用してファイルを簡単にバックアップ、復元、管理する方法これはスポンサー記事であり、Coolmusterによって可能になりました。実際の内容と意見は、投稿が後援されている場合でも、編集の独立性を維持している著者の唯一の見解です。 私たちは皆、人生で少なくとも1回はそれを行ってきました。重要なファイルやドキュメントを、誤って削除してしまいました。さらに悪いことに、バックアップがない場合は、できる限りやり直したり、再作成したりする必要があります。ありがたいことに、最近では、このような状況を回避するために実行できるツールや追加のセキュリティ対策がたくさんあります。 Coolmusterはそのようなツールの1つであり、Androidデバイス専用です。
