Windows 8でBluetoothファイルを見つけるにはどうすればよいですか?
BluetoothファイルはWindows8のどこに保存されますか?
Cドライブ/ユーザー/ユーザー名/ドキュメント/Bluetooth交換フォルダー
お役に立てば幸いです。
Bluetoothファイルはどこに保存されますか?
別の種類のファイルをWindowsコンピュータに送信する場合、通常は個人用ドキュメントフォルダ内のBluetoothExchangeフォルダに保存されます。 。 Windows 10では、ファイルを正常に受信すると、ファイルを保存するコンピューター内の場所を指定するように求められます。
Bluetoothファイルにアクセスするにはどうすればよいですか?
Bluetoothを使用してAndroidPhoneとWindowsPC間でファイルを共有する方法
- PCでBluetoothをオンにして、スマートフォンとペアリングします。
- PCで、[スタート]>[設定]>[デバイス]>[Bluetoothとその他のデバイス]を選択します。 …
- [Bluetoothおよびその他のデバイスの設定]で、[関連設定]まで下にスクロールし、[Bluetooth経由でファイルを送受信する]を選択します。
Androidデバイスで[設定]を開きます。ストレージに移動します。 USBコンピュータ接続をタップします 右上隅にあるUSBコンピュータ接続オプションを開きます。メディアデバイス(MTP)が選択されていることを確認します。
Windows Phone 8からPCにファイルを転送する最も簡単な方法は、USB経由で接続することです。 。次に、それをUSBデバイスとして表示し、写真や音楽などにアクセスする必要があります。OneDriveを介して写真を同期し、Windows8.1マシンにダウンロードすることもできます。
Windows 10に保存されているBluetoothファイルはどこにありますか?
別の種類のファイルをWindowsコンピュータに送信する場合、通常は個人用ドキュメントフォルダ内のBluetoothExchangeフォルダに保存されます。 。 Windows 10では、ファイルを正常に受信すると、ファイルを保存するコンピューター内の場所を指定するように求められます。
ラップトップでBluetoothファイルを見つけるにはどうすればよいですか?
Bluetooth経由でファイルを受信する
- PCで、[スタート]>[設定]>[デバイス]>[Bluetoothとその他のデバイス]を選択します。 …
- ファイルの送信元のデバイスがペアで表示されていることを確認してください。
- Bluetoothおよびその他のデバイスの設定で、[Bluetooth経由でファイルを送信または受信する]>[ファイルを受信する]を選択します。
Bluetoothファイルの場所を変更するにはどうすればよいですか?
付属のBluetoothレシーバーを使用すると、ハードコーディングされているため、現時点では場所を変更できません。ここで構成できるBluetoothファイル転送などのサードパーティ製アプリが必要です。 ./ packages / apps / Bluetooth / src / com / android / bluetooth / opp / あなたはそれを見ることができます。
アプリなしでファイルを共有するにはどうすればよいですか?
ファイル共有と転送のためのSHAREitアプリの5つの最良の選択肢
- 1)SuperBeam –WiFiダイレクトシェア。
- 2)Googleによるファイル。
- 3)JioSwitch(広告なし)
- 4)Zapya –ファイル転送アプリ。
- 5)どこにでも送信(ファイル転送)
Bluetoothを使用してファイルを転送するにはどうすればよいですか?
コンピュータからファイルを送信する
- ファイルマネージャーを開き(Windowsではファイルエクスプローラーを開きます)、送信するファイルが含まれているフォルダーに移動します。
- ファイルを右クリックします。 …
- [送信]を選択し、[Bluetooth]を選択します。
- [次へ]を選択し、プロンプトに従ってファイルの名前を変更し、Bluetoothデバイスを選択して、ファイルを送信します。
PCからモバイルにファイルを共有するにはどうすればよいですか?
PCから携帯電話にファイルを送信する5つの方法
- USBケーブルを使用して電話をコンピュータに接続します。
- 電話でUSBケーブル接続を使用してファイルを転送することを確認します。
- PCでデバイス名を開き、受信者フォルダを開きます。
- 共有するファイルをコピーして受信者フォルダに貼り付けます。
-
 任意のアプリケーションからのネットワーク/インターネットトラフィックを監視および確認する方法[Windows]
任意のアプリケーションからのネットワーク/インターネットトラフィックを監視および確認する方法[Windows]Windowsには、さまざまなパフォーマンスの問題を追跡するために使用できるパフォーマンスモニターが組み込まれています。たとえば、(Windowsタスクマネージャーから)リソースモニターツールに移動すると、どのアプリケーションがどのリソースを使用しているかを詳しく調べることができます。アプリを簡単に特定し、必要に応じて問題のあるアプリを閉じることができます。ただし、特定のプロセスによって要求および開かれているネットワークリソースに関する詳細な監視とレポートに関しては、Windowsの既定のツールで詳細な分析を行うことはできません。 FirefoxまたはInternetExplorerが最も多く
-
 Windows10アカウントにPINセキュリティを追加する方法
Windows10アカウントにPINセキュリティを追加する方法Windows 10には多くの新しいセキュリティ機能が搭載されており、多くのセキュリティ意識の高い人々を魅了しています。追加された最も一般的でありながら強力な機能の1つは、さまざまな方法を使用してWindows10にログインする機能です。現在、ユーザーはログインにパスワードを使用するだけに制限されていません。 PINコード、画像のパスワード、指紋スキャン、顔認識、さらには虹彩リーダーを使用できます。 ログインにはさまざまな方法がありますが、利便性とセキュリティを同時に求めている場合は、PINセキュリティをお勧めします。この記事では、Windows 10アカウントにPINセキュリティを追加する
-
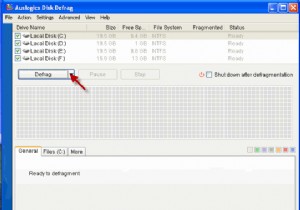 AuslogicsDiskDefragを使用してディスクを最適化する
AuslogicsDiskDefragを使用してディスクを最適化するWindows PCのパフォーマンスを高速化するためのヒントについて専門家に尋ねると、よくある答えは「ハードディスクの最適化」です。 「。ハードディスクが断片化する理由は、ファイルやデータをハードドライブにロードするたびに、オペレーティングシステムがそれを数え切れないほどの数の断片またはチャンクに分割し、ハードドライブの空きスペースに保存するためです。そのファイルを開こうとすると、オペレーティングシステムはすべてのパーツを収集し、それらを1つのピースにアセンブルする必要があります。ますます多くのファイルが分割されてさまざまな場所に保存されるにつれて、ハードディスクは断片化された部分で非常に混雑
