Windows 10のスリープボタンはどこにありますか?
スリープボタンはどこにありますか?
スリープ/スリープ解除ボタンは右上にあります 、現在のほとんどのiPhoneモデルの右上にあります。 iPhoneの右上にもあるかもしれません。右ボタンを押すと、ディスプレイのオンとオフが切り替わります。
Windows 10にスリープオプションがないのはなぜですか?
ファイルエクスプローラーの右側のパネルで、電源オプションメニューを見つけて、[スリープの表示]をダブルクリックします。次に、[有効]または[未構成]を選択します。 [OK]をクリックして、行った変更を保存します。もう一度、[電源]メニューに戻り、スリープオプションが戻ったかどうかを確認します。
Windows 10でスリープボタンを取得するにはどうすればよいですか?
これを行うには、以下の手順に従ってください:
- Win + Dキーを押してデスクトップを表示し、フォーカスされているすべてのアプリが閉じていることを確認します。
- Alt + F4キーを押して、[ウィンドウのシャットダウン]ダイアログボックスを開きます。
- 次に、ドロップダウンメニューからスリープモードを選択し、Enterキーを押してこの操作を適用できます。
Windows 10でのスリープのショートカットキーは何ですか?
ショートカットを作成する代わりに、コンピュータをスリープモードにする簡単な方法は次のとおりです。Windowsキー+X、U、Sの順に押してスリープ状態にします 。
HPキーボードのスリープボタンはどこにありますか?
キーボードの「スリープ」ボタンを押します。 HPコンピューターでは、キーボードの上部近くになります。 それに四分の一月のシンボルがあります。
キーボードでコンピューターをウェイクアップするにはどうすればよいですか?
コンピューターまたはモニターをスリープまたは休止状態から復帰させるには、マウスを動かすか、キーボードの任意のキーを押します。 。これが機能しない場合は、電源ボタンを押してコンピューターを起動します。注:モニターは、コンピューターからのビデオ信号を検出するとすぐにスリープモードから復帰します。
コンピュータがスリープしていないのはなぜですか?
[スタート]をクリックし、[検索の開始]ボックスに「powersleep」と入力して、コンピューターがスリープしたときに[変更]をクリックします。 [コンピューターをスリープ状態にする]ボックスで、15分などの新しい値を選択します。 …拡張スリープ 、[ウェイカータイマーを許可する]を展開し、[無効にする]を選択します。注この設定は、プログラムがコンピューターをスリープ解除するのを防ぎます。
PCがスリープモードにならないのはなぜですか?
PCをスリープモードにするのに問題がある場合、問題は超高感度マウスが原因である可能性があります。 …マウスを右クリックして、「プロパティ」を選択します。 「電源管理」タブに切り替えます。 [このデバイスにコンピュータの起動を許可する]のチェックを外してください 」ボックス。
コンピュータにスリープモードがないのはなぜですか?
コンピュータをスリープ状態にできない理由には、次のようなものがあります。スリープオプションがない 。 コンピュータのビデオカードはスリープをサポートしていません 。 システム管理者がいくつかの設定を管理します 。
Windows 10にはスリープモードがありますか?
Windows 10は、コンピューターを自動的にスリープ状態にします 。スリープ設定では、コンピュータをスリープ状態にするタイミングと、必要に応じて自動的にウェイクアップするタイミングを選択できます。スリープ設定を調整するには、[電源オプション]コントロールパネルに移動します。
コンピュータをスリープモードにするにはどうすればよいですか?
この機能は古いIntelマザーボードでは無効になっており、コンピュータをスリープモードから復帰させる唯一の方法は電源ボタンを押すことです。 。ほとんどの新しいマザーボードでは、電源ボタンを押すか、キーボードのキーを押すか、マウスを動かすことで、コンピュータをスリープ解除できます。
MicrosoftはWindows11をリリースしていますか?
Microsoftは、10月5日にWindows11OSをリリースする準備が整っています。 、ただし、アップデートにはAndroidアプリのサポートは含まれません。 …PC上でAndroidアプリをネイティブに実行する機能は、Windows 11の最大の機能の1つであり、ユーザーはそれをもう少し待つ必要があるようです。
-
 Windows10からブロートウェアを削除する方法
Windows10からブロートウェアを削除する方法光沢のある新しいコンピューターを手に入れて、それが不要または不要なプログラム(またはブロートウェアと呼ばれるもの)でいっぱいになっていることに気付いたとき、それを嫌いではありませんか?製造元は、これらのプログラムをコンピューターに追加して、自社のアプリまたはパートナーのアプリを宣伝しました。それらはハードドライブのスペースを浪費し、スタートメニューに表示され、バックグラウンドで実行されてPCの速度を低下させる場合があります。 Windows 10コンピューターからブロートウェアを削除して、スペースを解放することができます。ただし、Windowsのメジャーアップデートはとにかくそれらを再インス
-
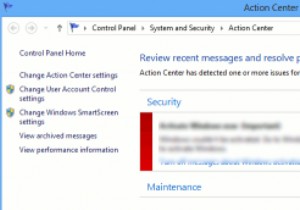 Windowsアクションセンターを有効活用
Windowsアクションセンターを有効活用あなたはおそらくそれが実行されているのを見たことがありますが、それが何であり、どこにあるのかわかりません。 Windowsアクションセンターは、システムを監視し、システムをスムーズに実行し続けるための場所です。システムトレイに白い旗が表示されている場合は、Windowsアクションセンターがバックグラウンドで動作しているときです。 ほとんどの人は、Windowsアクションセンターだけを残して、その仕事を任せます。ただし、いくつかの単純な構成を使用すると、より効率的に(そして煩わしさを少なくして)機能させることができます。この記事では、Windowsアクションセンターを効果的に使用する方法を説明
-
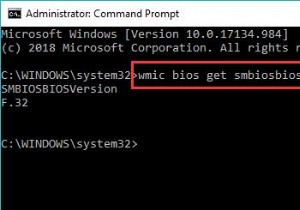 Windows 10、8、7のBIOSを更新する方法
Windows 10、8、7のBIOSを更新する方法通常の場合、BIOSを更新しないようにアドバイスされます。一方、Windows 10、8、またはWindows 7が起動、フリーズ、またはクラッシュに失敗した場合は、BIOSまたはUEFIファームウェアの更新を検討する必要があります。または、新しいBIOSバージョンに新しい機能が追加された場合にのみ、Windows 10、8、7にAcer、ASUS、Lenovo、HPなどの最新のBIOSをダウンロードするように求められます。 この投稿では、BIOSを更新する必要があるかどうか、およびBIOSを迅速かつ安全に更新する方法について説明します。 BIOSとは何ですか? BIOSを更新す
