よくある質問:コマンドプロンプトからBIOSに入ることができますか?
コマンドプロンプトからBIOSにアクセスすることもできます。 [スタート]ボタンをクリックして、「コマンドプロンプト」と入力します。検索結果に「コマンドプロンプト」が表示されます。 [スタート]メニューの展開されたオプションから[管理者として実行]オプションを選択します。
コマンドプロンプトからBIOSにアクセスするにはどうすればよいですか?
Windowsでのコマンドプロンプトの使用
- 検索ボックスに「CMD」と入力します。コマンドプロンプトまたはCMDを選択します。
- コマンドプロンプトウィンドウが表示されます。 「wmicbiosgetsmbiosbiosversion」と入力し、Enterキーを押します。 SMBBIOSBIOSVersionに続く文字と数字の文字列はBIOSバージョンです。 BIOSのバージョン番号を書き留めます。
BIOSに直接アクセスするにはどうすればよいですか?
Windows PCでBIOSにアクセスするには、製造元が設定したBIOSキー( F10、F2、F12、F1、またはDEL )を押す必要があります。 。 PCの電源投入時のセルフテスト起動が速すぎる場合は、Windows10の高度なスタートメニューリカバリ設定からBIOSに入ることができます。
コマンドプロンプトでWindows10を起動するには、起動可能なディスクまたはUSBドライブにWindows10がインストールされている必要があります。コマンドプロンプトでWindows10PCを起動する方法は次のとおりです。コンピューターの電源を入れます。 …BIOSインターフェースが画面に表示されたら、[ブート]タブに移動します。 。
BIOSのコマンドは何ですか?
BIOSメニューを開きます。コンピュータが再起動したら、 F2、F10、F12、またはDelを押します コンピュータのBIOSメニューに入ります。一部のコンピュータの起動時間は非常に速い場合があるため、キーを繰り返し押す必要がある場合があります。
BIOSのバージョンを確認するにはどうすればよいですか?
マザーボードのBIOSバージョンを識別する方法
- BIOSチップセットには、デフォルトのBIOSバージョンを含むステッカーが貼られています。 …
- コンピューターの起動時に、F2を押してBIOSセットアップに入ります。 …
- Windows OSでは、CPU-Zなどのシステム検出ソフトウェアを使用してBIOSバージョンを確認できます。
F2キーが機能していない場合、BIOSに入るにはどうすればよいですか?
BIOSでの高速ブートにより、コンピューターのブート時間が短縮されます。高速ブートが有効になっている場合:F2を押してBIOSセットアップに入ることができません。
…
- [詳細設定]>[ブート]>[ブート構成]に移動します。
- Boot Display Configペインで:表示されるPOST機能ホットキーを有効にします。ディスプレイF2を有効にしてセットアップに入ります。
- F10を押して、BIOSを保存して終了します。
Windows 10でBIOSに入るにはどうすればよいですか?
Windows10PCでBIOSに入る方法
- [設定]に移動します。スタートメニューの歯車アイコンをクリックすると、そこにたどり着くことができます。 …
- [更新とセキュリティ]を選択します。 …
- 左側のメニューから[リカバリ]を選択します。 …
- [高度なスタートアップ]の下の[今すぐ再起動]をクリックします。 …
- [トラブルシューティング]をクリックします。
- [詳細オプション]をクリックします。
- UEFIファームウェア設定を選択します。 …
- [再起動]をクリックします。
BIOS設定を変更するにはどうすればよいですか?
コンピュータのBIOSを完全に変更するにはどうすればよいですか?
- コンピュータを再起動し、キーまたはキーの組み合わせを探します。コンピュータのセットアップまたはBIOSにアクセスするには、を押す必要があります。 …
- キーまたはキーの組み合わせを押して、コンピューターのBIOSにアクセスします。
- [メイン]タブを使用して、システムの日付と時刻を変更します。
BIOSバージョンWindows10を確認するにはどうすればよいですか?
BIOSWindows10にアクセスする方法
- 「設定」を開きます。 「[設定]は、左下隅のWindowsスタートメニューの下にあります。
- [更新とセキュリティ]を選択します。 ‘…
- [リカバリ]タブで、[今すぐ再起動]を選択します。 ‘…
- 「トラブルシューティング」を選択します。 ‘…
- [詳細オプション]をクリックします。
- 「UEFIファームウェア設定」を選択します。 ‘
起動可能なUSBフラッシュドライブを作成するには
- 実行中のコンピューターにUSBフラッシュドライブを挿入します。
- 管理者としてコマンドプロンプトウィンドウを開きます。
- diskpartと入力します。
- 開いた新しいコマンドラインウィンドウで、USBフラッシュドライブ番号またはドライブ文字を確認するには、コマンドプロンプトで「listdisk」と入力し、[Enter]をクリックします。
Windows 10でCMDプロンプトを表示するにはどうすればよいですか?
コマンドプロンプトウィンドウを開く最も簡単な方法は、画面の左下隅にあるWindowsアイコンを右クリックするか、キーボードショートカットのWindowsキー+ X <を使用してアクセスできる、パワーユーザーメニューを使用することです。 / b> 。メニューにコマンドプロンプトとコマンドプロンプト(管理者)の2回表示されます。
-
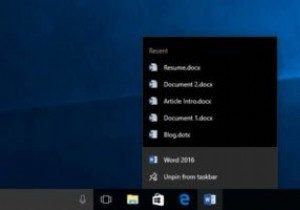 Windows10のシャットダウン時に最近のドキュメントジャンプリストをクリアする方法
Windows10のシャットダウン時に最近のドキュメントジャンプリストをクリアする方法Windowsのジャンプリスト機能を使用すると、ドライブとフォルダ間を行き来することなく、最近のアイテムをすばやく開いたり、事前に決められたアクションを実行したりできます。お分かりのように、Microsoft Officeはこれらのジャンプリストをうまく利用し、最近のドキュメントを表示して、すばやく開くことができるようにします。とはいえ、最近のドキュメントをジャンプリストに表示したくない場合もあります。これには、プライバシーとセキュリティ上の理由がいくつもある可能性があります。理由が何であれ、単純なレジストリ編集またはグループポリシー設定を使用して、システムをシャットダウンしたときにWindo
-
 Windows10リカバリドライブを作成する方法
Windows10リカバリドライブを作成する方法Windows 10が突然起動しなくなったり、システムが機能しなくなったりした場合はどうしますか?ウイルスから単純な事故まで、オペレーティングシステムが損傷すると、PCがWindows10で起動できなくなる可能性があります。そのためWindows10リカバリドライブを作成する必要があります。 オペレーティングシステムが破損した場合は、USBリカバリドライブを接続して起動し、損傷を修復することができます。これにより、Windowsを復活させるために使用できるいくつかのオプションを含むメニューが表示されます。 必要なもの Windows 10リカバリドライブを作成するために必要なのは、空のUS
-
 無料のツールのみを使用してWindowsマシンを高速化する方法
無料のツールのみを使用してWindowsマシンを高速化する方法あなたは、新しいマシンのロードと実行の速度を切望している多くのWindowsユーザーの1人ですか?デバイスが座って回転している間に、友達が仕事に取り掛かっているのを見ますか?あなたが新しい最先端のコンピュータを手に入れるためにお金を払う気がない限り、あなたはあなたがすでに持っているものをスピードアップする方法を探す必要があるでしょう。幸運なことに、1セントも費やさずにコンピュータの読み込み速度と処理速度を上げるためにできることがあります。 Windowsマシンは、ハードドライブの乱雑さやその他のソフトウェア関連の問題のために、時間の経過とともに速度が低下することで知られています。また、最新の
