よくある質問:Windows7にGoogleChromeをインストールできますか?
WindowsでChromeを使用するには、Windows 7、Windows 8、Windows 8.1、Windows10以降が必要です。 SSE3対応のIntelPentium4プロセッサ以降。
ChromeはWindows7で動作しますか?
GoogleはWindows7でChromeのサポートを終了するのはいつですか?公式の言葉では、GoogleはWindows7でのChromeブラウザのサポートを2022年1月に終了します。 。これは長くは聞こえませんが、実際には、2021年7月に最初に設定された元のサポート終了日から6か月の延長です。
Windows 7でChromeを更新できますか?
Google Chromeを更新するには:パソコンでChromeを開きます。 [GoogleChromeを更新]をクリックします。重要:このボタンが見つからない場合は、最新バージョンを使用しています。
ChromeはWindows7で無料ですか?
無料のウェブブラウザ Windows用
Google Chromeは、2008年にMicrosoft Windowsプラットフォーム向けにリリースされた無料のクロスプラットフォームWebブラウザであり、Mac、Linux、およびモバイルでのその後のリリースに先行しています…
Windows7ラップトップにGoogleChromeをダウンロードするにはどうすればよいですか?
WindowsにChromeをインストールする
- インストールファイルをダウンロードします。
- プロンプトが表示されたら、[実行]または[保存]をクリックします。
- [保存]を選択した場合は、ダウンロードをダブルクリックしてインストールを開始します。
- Chromeの起動:Windows 7:すべてが完了するとChromeウィンドウが開きます。 Windows 8および8.1:ウェルカムダイアログが表示されます。 [次へ]をクリックして、デフォルトのブラウザを選択します。
ChromeがWindows7で機能しない場合はどうすればよいですか?
最初:これらの一般的なChromeクラッシュ修正を試してください
- 他のタブ、拡張機能、アプリを閉じます。 …
- Chromeを再起動します。 …
- コンピューターを再起動します。 …
- マルウェアをチェックします。 …
- 別のブラウザでページを開きます。 …
- ネットワークの問題を修正し、Webサイトの問題を報告します。 …
- 問題のあるアプリを修正する(Windowsコンピューターのみ)…
- Chromeがすでに開いているかどうかを確認します。
Windows 7でブラウザを更新するにはどうすればよいですか?
InternetExplorerを更新する方法
- 開始アイコンをクリックします。
- 「InternetExplorer」と入力します。
- InternetExplorerを選択します。
- 右上隅にある歯車のアイコンをクリックします。
- InternetExplorerについてを選択します。
- [新しいバージョンを自動的にインストールする]の横にあるチェックボックスをオンにします。
- [閉じる]をクリックします。
Windows 7にはどのバージョンのChromeがありますか?
1)のメニューアイコンをクリック 画面の右上隅。 2)[ヘルプ]、[GoogleChromeについて]の順にクリックします。 3)Chromeブラウザのバージョン番号はここにあります。
Windows 7を更新するにはどうすればよいですか?
Windows 7
- [スタート]メニューをクリックします。
- 検索バーで、WindowsUpdateを検索します。
- 検索リストの上部からWindowsUpdateを選択します。
- [更新の確認]ボタンをクリックします。インストールすることがわかっている更新を選択します。
Windows7に最適なGoogleChromeはどれですか?
Windows7用のGoogleChromeブラウザのダウンロード–最高のソフトウェアとアプリ
- GoogleChrome。 91.0.4472.123。 3.9。 …
- Google Chrome(64ビット)91.0.4472.123。 3.7。 …
- GooglePlayChrome拡張機能。 3.1。 …
- トーチブラウザ。 69.2.0.1707。 …
- GoogleChromeベータ版。 92.0.4515.93。 …
- セントブラウザ。 3.8.5.69。 …
- GooglePlayブックス。デバイスによって異なります。 …
- GoogleChromeDev。 57.0.2987.13。
Google Chromeをインストールしていますか?
A:Google Chromeが正しくインストールされているかどうかを確認するには、 Windowsの[スタート]ボタンをクリックして、[すべてのプログラム]を確認します 。 Google Chromeが表示されている場合は、アプリケーションを起動します。アプリケーションが開いてWebを閲覧できる場合は、正しくインストールされている可能性があります。
Chromeを開くにはどうすればよいですか?
Chromeへのアクセス
Chromeを開きたいときはいつでも、アイコンをダブルクリックするだけです 。 [スタート]メニューからアクセスしたり、タスクバーに固定したりすることもできます。 Macを使用している場合は、LaunchpadからChromeを開くことができます。
-
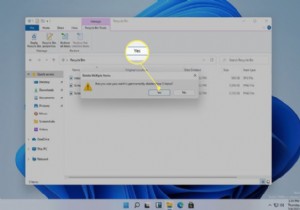 Windows11からジャンクファイルを削除する方法
Windows11からジャンクファイルを削除する方法知っておくべきこと ごみ箱を右クリックして、空のごみ箱を選択します。 。 設定システムストレージ 一時ファイルを削除します。 ディスククリーンアップまたはCCleanerを実行して、さらに多くのジャンクファイルを削除します。 この記事では、PCからジャンクファイルをクリアするための最良の方法と、その長所と短所について説明します。 システムジャンクファイルを削除する必要がありますか? それは理にかなっていますよね?ジャンクファイルはジャンクです 。それらはコンピュータで使用されていないか、安全に削除できます。 必ずしもシステムジャンクファイルを常に削除する必要はなく、コンピュータがそ
-
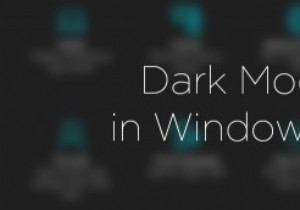 Windows10でダークモードを有効にする方法
Windows10でダークモードを有効にする方法Windows 10では、オペレーティングシステムの外観が、灰色の背景や白いタイトルバーなどでかなり変更されています。明るい配色では、Windows 10は、最新のアプリや設定パネルでは最小限に見えます。これはすべて問題ありませんが、配色が目に対して明るすぎると思われる場合、またはWindowsの暗い面を見たいだけの場合は、実際にWindows10でダークモードを有効にできます。 ダークモードを簡単に有効にする方法は次のとおりです。 注: Windowsレジストリをいじくり回すので、適切なバックアップがあることを確認してください。 Windows10でダークモードを有効にする 先に進む前
-
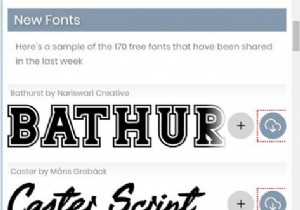 WindowsとMacのFontSpaceでフォントをダウンロードする方法は?
WindowsとMacのFontSpaceでフォントをダウンロードする方法は?概要: FontSpaceからフォントをダウンロードする方法は? WindowsおよびMacにフォントをインストールするにはどうすればよいですか? ダウンロードしたフォントの使用方法は? 多くのユーザーは、オンラインのフリーフォントWebサイトに新しいフォントをインストールしたいと考えています。これにより、Office Word、Excel、PowerPoint、および一部のソーシャルネットワーキングサイトなどのさまざまなプログラムでより多くのフォントを使用できるようになります。 64,000以上のフォントを無料でダウンロードできるフォントサイトであるFontSp
