クイックアンサー:ストレージをSDカードWindows 10に変更するにはどうすればよいですか?
SDカードの内部ストレージをWindows10にするにはどうすればよいですか?
最も簡単な方法–無料のパーティションマネージャーソフトウェアを使用して、Windows10の内部ストレージとしてSDカードを使用する
- SDカードを見つけて、フォーマットするパーティションを右クリックし、[フォーマット]を選択します。
- 新しいパーティションラベル、ファイルシステム(NTFS / FAT32 / EXT2 / EXT3)、およびクラスターサイズを選択したパーティションに設定し、[OK]をクリックします。
SDカードをデフォルトのストレージとして設定するにはどうすればよいですか?
デバイスの[設定]に移動し、[ストレージ]を選択します 」。 「SDカード」を選択し、「3ドットメニュー」(右上)をタップして、そこから「設定」を選択します。次に、[内部としてフォーマット]、[消去してフォーマット]の順に選択します。これで、SDカードが内部ストレージとしてフォーマットされます。
すべてをSDカードに切り替えるにはどうすればよいですか?
Android – Samsung
- 任意のホーム画面で、[アプリ]をタップします。
- マイファイルをタップします。
- デバイスストレージをタップします。
- デバイスストレージ内を移動して、外部SDカードに移動するファイルに移動します。
- [もっと見る]をタップしてから、[編集]をタップします。
- 移動するファイルの横にチェックを入れます。
- [もっと見る]をタップしてから、[移動]をタップします。
- SDメモリカードをタップします。
SDカードをハードドライブとして使用できますか?
SDカードは、コンピューターの内部やコンピューターに接続されているカードよりもポータブルな「ハードドライブ」です。セキュアデジタルカード(SD)は、すべての実用的な目的のためのハードドライブです。 …SDカードをコンピュータにマウントしてハードドライブとして使用するには、フォーマットされている必要があります そのため、オペレーティングシステムはそれを認識できます。
コンピューターのSDカードスペースを確認するにはどうすればよいですか?
タスクバーの「スタート」をクリックし、ポップアップリストから「コンピュータ」を選択します。 Computerフォルダーが開きます。 「リムーバブルストレージを備えたデバイス」でSDカードを見つけます 」をクリックし、アイコンをダブルクリックして開きます。カードの内容を表示する新しいウィンドウが起動します。
デフォルトのストレージをSDカードに切り替えることはできますか?
それを変更することはできません 。ただし、インストール後、一部の(すべてではない)アプリをSDカードに移動できます。スマートフォンの設定に移動し、[アプリケーション]に移動して、移動するアプリを見つけ、利用可能な場合は[SDに移動]オプションをタップします。
SDカードを内部ストレージとして使用するのは良いですか?
AndroidのMicroSDカードのサポートの改善は素晴らしい 、ただし、内部ストレージとして機能するようにフォーマットされたMicroSDカードよりも、高速な内部ストレージを使用した方がよいでしょう。そのSDカードは少し遅くなる可能性があります。
ファイルをSDカードに移動できないのはなぜですか?
通常、ファイルの読み取り、書き込み、または移動ができないということは、SDカードが破損していることを意味します。 。しかし、問題の大部分は、SDカードにラベルを付ける必要があることです。 SDカードをPCに挿入し、ラベルを付けます。
アプリをSDカードに移動するにはどうすればよいですか?
AndroidでアプリをSDカードに移動する方法
- 設定アプリを開きます。
- アプリと通知に移動します。
- SDカードに移動するアプリにアクセスします。
- ストレージを選択します。
- アプリがこの機能をサポートしている場合は、アプリの保存場所を変更するオプションが表示されます。先に進み、挿入されたSDカードに変更します。
アプリをSDカードに永続的に移動するにはどうすればよいですか?
アプリケーションマネージャーを使用してアプリをSDカードに移動する
- スマートフォンの[設定]に移動します。設定メニューはアプリドロワーにあります。
- アプリをタップします。
- microSDカードに移動するアプリを選択します。
- ストレージをタップします。
- 変更がある場合は[変更]をタップします。 [変更]オプションが表示されていない場合、アプリを移動することはできません。 …
- [移動]をタップします。
-
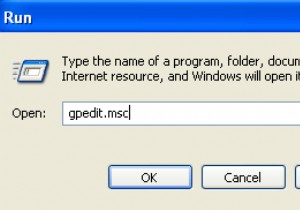 Windowsで予約可能な帯域幅の制限を変更する方法
Windowsで予約可能な帯域幅の制限を変更する方法更新 :同僚から、QOSが帯域幅の20%を占めるという考えは、実際には神話であることに気づきました。 Microsoftにはがあります 公式の回答 ここで読むことができます LifeHackerで暴かれた も。自己責任で設定を編集してください。 Microsoftは、独自に使用するために、デフォルトで帯域幅の20%をQOSまたはWindowsUpdateなどのサービス品質の使用のために予約しています。ええと、私は通常Windows Updateを日常的に使用しておらず、大多数のユーザーが使用しているとは思わないので、なぜそれのために帯域幅を予約するのでしょうか。この制限を解除するには、実
-
 2021年のWindowsDefenderは十分ですか?
2021年のWindowsDefenderは十分ですか?Windows 10 PCにマルウェアやその他の脅威からの安全を確保するために、あらゆる種類のウイルス対策ソフトウェア、ファイアウォール、その他のセキュリティソフトウェアを詰め込む必要があることを考えると、徐々に少なくなっています。現在、多くの人がMicrosoftの統合セキュリティパッケージであるWindows Defenderを使い続けていますが、サードパーティのソフトウェアと同等の役割を果たしていますか? 2021年には十分ですか? これをテストするために、いくつかの最も厳格なウイルス対策テストサイトからデータを収集して、WindowsDefenderが最も人気のあるサードパーティのウ
-
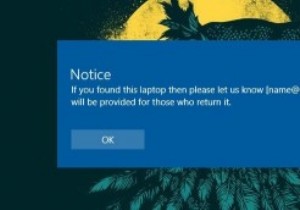 Windows10のログイン画面にカスタムメッセージを表示する方法
Windows10のログイン画面にカスタムメッセージを表示する方法PCを友人や家族などの他の人と共有している場合、または複数のPCを管理している場合は、ユーザーがログインする前でも、ある種のメッセージを伝えたいという状況に直面している可能性があります。この理由は、法的通知の表示、ネットワークドライブ上のデフォルトのフォルダのユーザーへの通知、PCが監視されていることのユーザーへの通知などです。シングルユーザーの場合でも、連絡先情報などのカスタムメッセージを表示すると非常に役立ちます。 、特にラップトップユーザー向け。理由が何であれ、ユーザーが自分のPCにログインしようとしたときにカスタムメッセージを表示する方法は次のとおりです。 Windowsログイン画面に
