Androidのファイルクラスとアクティビティの違いは何ですか?
ファイルはファイルシステム上のファイルです。クラスはJavaクラスです。アクティビティは、Androidで一般的に使用される特定のJavaクラスです。 1)クラスはオブジェクトの青写真であり、同じクラスから必要な数のオブジェクトを作成します。
クラスとアクティビティのAndroidとは何ですか?
Activityクラスのサブクラスとしてアクティビティを実装します。アクティビティは、アプリがUIを描画するウィンドウを提供します 。このウィンドウは通常、画面全体に表示されますが、画面よりも小さく、他のウィンドウの上に浮かぶ場合があります。通常、1つのアクティビティでアプリに1つの画面が実装されます。
Androidのコンテキストとアクティビティの違いは何ですか?
2つの答え。 アプリケーションコンテキストは持続します 、アプリが有効である限り、アクティビティコンテキストがアクティビティとともに終了します(そのアクティビティのonDestroy以降は無効です)。したがって、アクティビティ間で(つまり、シングルトンで)コンテキストが必要な場合は、アプリケーションコンテキストを使用することをお勧めします。
アクティビティはJavaクラスですか?
アクティビティは、Javaのウィンドウやフレームのようなユーザーインターフェイスを備えた単一の画面を表します。 Androidアクティビティは、ContextThemeWrapperクラスのサブクラスです。 。
アクティビティはAndroidのビューですか?
アクティビティとコントローラーは引き続きビューレイヤーの一部です 、ただし、コントローラーとビューの違いははるかに明確です。アクティビティとフラグメントは、新しいAndroidアーキテクチャコンポーネントのドキュメントではUIコントローラーと呼ばれることもあります。
Androidでのコンテキストの使用は何ですか?
これは、Androidシステムによって実装が提供される抽象クラスです。コンテキストは、アプリケーション固有のリソースとクラスへのアクセスを許可します 、およびアクティビティの起動、インテントのブロードキャストと受信などのアプリケーションレベルの操作の要求。
Androidの主な2種類のスレッドは何ですか?
Androidには4つの基本的なタイプのスレッドがあります。他のドキュメントでさらに詳しく説明されていますが、ここではThread、 Handler、AsyncTask、およびHandlerThreadと呼ばれるものに焦点を当てます 。 「ハンドラー/ルーパーコンボ」と呼ばれるHandlerThreadを聞いたことがあるかもしれません。
Androidでのアプリケーションクラスの使用法は何ですか?
AndroidのApplicationクラスは、アクティビティやサービスなどの他のすべてのコンポーネントを含むAndroidアプリ内の基本クラスです 。 Applicationクラス、またはApplicationクラスのサブクラスは、アプリケーション/パッケージのプロセスが作成されるときに、他のクラスの前にインスタンス化されます。
Androidアクティビティでクラスをどのように呼び出しますか?
public class MainActivity extendsAppCompatActivity{//将来使用するためのAnotherClassのインスタンスprivateAnotherClassanotherClass; @Override protected void onCreate(Bundle savedInstanceState){// AnotherClassの新しいインスタンスを作成し、//MainActivityのインスタンスを「this」で渡しますanotherClass=new AnotherClass(this); …
どのようにアクティビティを作成しますか?
2番目のアクティビティを作成するには、次の手順に従います。
- [プロジェクト]ウィンドウで、アプリフォルダーを右クリックし、[新規]>[アクティビティ]>[空のアクティビティ]を選択します。
- [アクティビティの構成]ウィンドウで、[アクティビティ名]に「DisplayMessageActivity」と入力します。他のすべてのプロパティをデフォルトに設定したままにして、[完了]をクリックします。
-
 13Windows10用のクールな4Kデスクトップの背景
13Windows10用のクールな4Kデスクトップの背景刺激的なデスクトップの背景は、あなたの仕事の日を元気づけ、あなたの画面を見ている他の人に磁気的な印象を与えることができます。 4K規格の登場により、私たちは今、ポジティブなメモで1日を始める刺激的なビジュアルの宝庫を手に入れました。 以下は、Windows10デスクトップに追加できる最もクールな4Kデスクトップの背景の一部です。 4Kは3840x2160を指しますが、これらの壁紙はどの画面サイズにも簡単に対応できます。選択されたすべてのリンクは、動的、インタラクティブ、または一意のいずれかです。ウイルスやその他のマルウェアについてテストされています。 1。軽い粒子 私にとって最高の4k
-
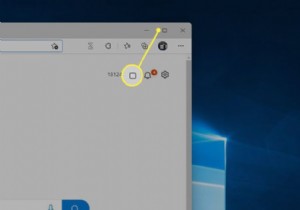 Windows11でスナップレイアウトを使用して画面を分割する方法
Windows11でスナップレイアウトを使用して画面を分割する方法知っておくべきこと ウィンドウの最大化の上にマウスカーソルを置きます ボタン。 スナップレイアウトオプションのメニューが表示されます。好みのオプションを選択してください。 スナップフライアウトでウィンドウを選択して、追加のウィンドウをスナップします。 Windows 11には、スナップレイアウトと呼ばれるマルチタスク機能が含まれています。この機能は、開いているウィンドウを整理するための新しいオプションを提供します。 Windows11でスナップレイアウトを使用して画面を分割する方法は次のとおりです。 Windows11でスナップレイアウトを使用して画面を分割する方法 スナップレイア
-
 Windowsで外部マイクを設定する方法
Windowsで外部マイクを設定する方法基本的な個人的なタスク以外の目的でコンピューターまたはラップトップのマイクを使用することに興味がある場合は、コンピューターが使用する内蔵マイクよりも高品質のマイクが必要になる場合があります。しかし、Windows 10で外部マイクをどのように設定し、それをデフォルトにするのですか? マイクのセットアップ USBまたはBluetoothの外部マイクを使用する場合でも、最初に行う必要があるのは、接続してインストールすることです。通常、Windowsはドライバーを自動的に検出してインストールしますが、マイクを接続したときに何らかの理由でそれが発生しない場合は、製造元のWebサイトを確認し、そこから
