Windows 10用のワイヤレスアダプターを使用するにはどうすればよいですか?
XboxワイヤレスアダプターをWindows10デバイスに接続し、Xboxワイヤレスアダプターのボタンを押します。コントローラの電源がオンになっていることを確認してから、コントローラのペアボタンを押します。接続中はコントローラーのLEDが点滅します。接続すると、アダプターとコントローラーの両方のLEDが点灯します。
Windows 10用のワイヤレスアダプターをセットアップするにはどうすればよいですか?
[スタート]メニューからWi-Fiをオンにする
- Windowsボタンをクリックして「設定」と入力し、検索結果に表示されたアプリをクリックします。 …
- 「ネットワークとインターネット」をクリックします。
- [設定]画面の左側にあるメニューバーの[Wi-Fi]オプションをクリックします。
- Wi-Fiオプションを「オン」に切り替えて、Wi-Fiアダプターを有効にします。
コンピューターにワイヤレスアダプターを認識させるにはどうすればよいですか?
1)インターネットアイコンを右クリックし、[ネットワークと共有センターを開く]をクリックします。 2)[アダプタ設定の変更]をクリックします。 3)WiFiを右クリック 、[有効にする]をクリックします。注:有効になっている場合は、WiFiを右クリックすると[無効]と表示されます(別のコンピューターではワイヤレスネットワーク接続とも呼ばれます)。
PC用のワイヤレスアダプターを使用するにはどうすればよいですか?
ワイヤレスUSBアダプターとは何ですか?
- コンピュータにドライバソフトウェアをインストールする必要があります。 …
- 画面の指示に従います。 …
- 範囲内のネットワークからワイヤレスネットワークを選択します。
- ワイヤレスネットワークのパスワードを入力します。
ラップトップにワイヤレスアダプターをインストールするにはどうすればよいですか?
アダプタをコンピュータに挿入します。
- [コンピューター]を右クリックし、[管理]をクリックします。
- デバイスマネージャを開きます。 …
- [コンピューターの参照]をクリックしてドライバーソフトウェアを探します。
- [コンピューター上のデバイスドライバーのリストから選択します]をクリックします。 …
- [ディスクを使用]をクリックします。
- [参照]をクリックします。
- ドライバーフォルダ内のinfファイルをポイントし、[開く]をクリックします。
ワイヤレスネットワークアダプタはどこにありますか?
Windowsでワイヤレスカードを探す
タスクバーまたはスタートメニューの検索ボックスをクリックして、「デバイスマネージャ」と入力します。 「デバイスマネージャ」の検索結果をクリックします。 インストールされているデバイスのリストを下にスクロールして、「ネットワークアダプタ」を表示します。 。」アダプターがインストールされている場合は、そこにあります。
ワイヤレスアダプターが見つからないのはなぜですか?
デバイスマネージャにワイヤレスネットワークアダプタが表示されない場合は、 BIOSのデフォルトをリセットし、Windowsで再起動します 。デバイスマネージャでワイヤレスアダプタを再度確認してください。それでもワイヤレスアダプタがデバイスマネージャに表示されない場合は、システムの復元を使用して、ワイヤレスアダプタが機能していた以前の日付に復元します。
ワイヤレスアダプターがインターネットに接続されないのはなぜですか?
古いまたは互換性のないネットワークアダプタドライバ Wi-Fiアダプターがルーターに接続しない原因の1つです。最近Windows10をアップグレードした場合は、現在のドライバーが以前のバージョンのものである可能性があります。
ワイヤレスネットワークアダプターが表示されないのはなぜですか?
ドライバの更新を試してください ワイヤレスネットワークアダプタを使用して、解決できるかどうかを確認してください。 …ワイヤレスネットワークアダプタのドライバを自動的に更新する–ネットワークドライバを手動で更新する時間、忍耐力、またはコンピュータスキルがない場合は、代わりにDriverEasyを使用して自動的に更新できます。
Windows7にアダプターを手動でインストールする方法
- [コンピューター]を右クリックし、[管理]をクリックします。
- デバイスマネージャを開きます。 …
- [コンピューターの参照]をクリックしてドライバーソフトウェアを探します。
- [コンピューター上のデバイスドライバーのリストから選択します]をクリックします。 …
- [ディスクを使用]をクリックします。
- [参照]をクリックします。
- ドライバーフォルダ内のinfファイルをポイントし、[開く]をクリックします。
Windows 10でワイヤレスアダプターを見つけるにはどうすればよいですか?
ネットワークアダプタを確認してください
- [スタート]ボタンを選択し、[コントロールパネル]を選択し、[システムとセキュリティ]を選択してから、[システム]で[デバイスマネージャー]を選択して、デバイスマネージャーを開きます。 …
- デバイスマネージャで、[ネットワークアダプタ]を選択し、アダプタを右クリックして、[プロパティ]を選択します。
-
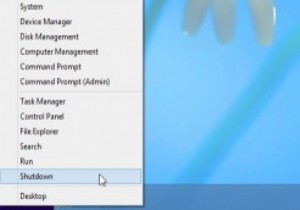 タスクバーのコンテキストメニューにシャットダウンと再起動のオプションを追加する方法[Windows8]
タスクバーのコンテキストメニューにシャットダウンと再起動のオプションを追加する方法[Windows8]Microsoftには、Windows8に言及されていない機能を追加する習慣があるようです。たとえば、画面の左下隅を右クリックして、タスクマネージャやコントロールパネルなどの場所に移動するコンテキストメニューを表示できます。これは、特にこれらの場所に到達するために実行する必要のある回避策を考慮すると便利です。ただし、コンピュータをシャットダウンしたり、そこで再起動したりするオプションはありません。通常、電源オプションの下にあるチャームバーを使用してこれを行うため、非常にイライラする可能性があります。これを考慮して、これらのオプションをタスクバーのコンテキストメニューに追加する方法を紹介するとき
-
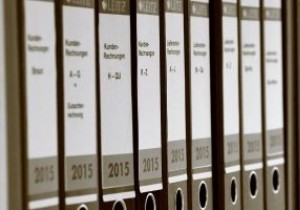 新しいWindowsビルドは、デフォルトでフォルダに個別のプロセスを使用します
新しいWindowsビルドは、デフォルトでフォルダに個別のプロセスを使用しますフォルダが応答しなくなって、フォルダを閉じると、その過程でデスクトップ全体が消えてしまったことに気付いたことがありますか?それは非常に苛立たしい出来事かもしれませんが、マイクロソフトはそれに取り組むことを目指しています。 Windows 10の将来の更新では、既定でフォルダーの独立したプロセスが有効になります。これにより、フォルダがクラッシュしたときの影響が軽減されます。 これはどういう意味ですか? 現在のバージョンのWindowsでフォルダを開くと、他のOSから独立していません。これは、すべてのフォルダのニーズを処理するExplorer.exeと呼ばれるプロセス内に埋め込まれています。これ
-
 Windows10でダブルクリックして復元ポイントを作成する方法
Windows10でダブルクリックして復元ポイントを作成する方法Windows 10のシステムの復元ポイントを使用すると、マシンで問題が発生したときにロールバックできるポイントを作成できます。これらのポイントは通常、問題を引き起こす可能性のあるアプリをインストールしようとしているとき、または新しいドライバーをインストールして、うまくいかない可能性があることがわかっているときに作成されます。 コンピューターに復元ポイントがあり、現在正常に動作していない場合は、コンピューターを以前に作成したポイントに復元するだけで、すべてが正常に戻るはずです。 関連: システムの復元でWindowsシステムにできることとできないこと Windows 10でシステムの復元
