Windows 10でページファイルを縮小するにはどうすればよいですか?
Windows 10でページファイルを小さくするにはどうすればよいですか?
Windows10でページングファイルのサイズを調整する方法
- システムの詳細設定を開きます。デスクトップの[このPC]アイコンを右クリックし、[プロパティ]を左クリックします。 …
- パフォーマンス設定を開きます。 [詳細設定]タブを左クリックし、[パフォーマンス]ボックスの[設定]ボタンをクリックします。 …
- 仮想メモリの設定を変更します。
Windows 10でページファイルサイズを変更するにはどうすればよいですか?
[パフォーマンス]の下の[設定]をクリックします。 [詳細設定]タブをクリックし、[仮想メモリ]の下の[変更]をクリックします。ページングファイルの保存に使用するドライブを選択します。 カスタムサイズを選択 初期サイズ(MB)と最大サイズ(MB)を設定します。
Windows 10に最適なページングファイルサイズはどれくらいですか?
8GB以上のRAMを搭載したほとんどのWindows10システムでは、OSがページングファイルのサイズを適切に管理します。ページングファイルは通常、8GBシステムで1.25GB 、16GBシステムでは2.5GB、32GBシステムでは5GB。 RAMが多いシステムの場合は、ページングファイルをいくらか小さくすることができます。
ページファイルsysのサイズを縮小できますか?
PCが仮想メモリに割り当てるスペースの量を減らすには、「各ドライブのページングファイルサイズを自動的に管理する」の選択を解除し、代わりにカスタムサイズオプションを選択します。 。その後、仮想メモリ用に予約されるHDDの量を入力できるようになります。
ページファイルを増やすとパフォーマンスが向上しますか?
ページファイルサイズを大きくすると、Windowsの不安定性やクラッシュを防ぐのに役立つ場合があります。 …ページファイルを大きくすると、ハードドライブの作業が増え、他のすべての動作が遅くなります。ページファイルサイズは、メモリ不足エラーが発生した場合にのみ増やす必要があります。 、および一時的な修正としてのみ。
Windowsページのサイズを縮小するにはどうすればよいですか?
ページファイルのサイズを変更するには:
- Windowsキーを押します。
- 「SystemPropertiesAdvanced」と入力します。 (…
- 「管理者として実行」をクリックします。 …
- [設定]をクリックします。[パフォーマンスオプション]タブが表示されます。
- 「詳細」タブを選択します。 …
- 「変更…」を選択します。
ページファイルを無効にするとパフォーマンスが向上しますか?
神話:ページファイルを無効にするとパフォーマンスが向上する
人々はこの理論をテストし、大量のRAMがある場合はWindowsはページファイルなしで実行できますが、ページファイルを無効にしてもパフォーマンス上の利点がないことを発見しました。ただし、ページファイルを無効にすると、いくつかの悪い結果が生じる可能性があります 。
Windows 10でページファイルをリセットするにはどうすればよいですか?
ローカルセキュリティポリシーを使用して、Windows10のシャットダウン時にページファイルをクリアする
- キーボードのWin+Rキーを同時に押して、secpol.mscと入力します。 Enterキーを押します。
- ローカルセキュリティポリシーが開きます。 …
- 右側で、以下に示すように、ポリシーオプション[シャットダウン:仮想メモリページファイルをクリアする]を有効にします。
32GBのRAMを搭載したページファイルが必要ですか?
32GBのRAMがあるため、ページファイルを使用する必要が生じることはめったにありません。大量のRAMを備えた最新のシステムのページファイルは実際には必要ありません 。 。
ページファイルのサイズを確認するにはどうすればよいですか?
パフォーマンスモニターでページファイルの使用状況を調べるには、次の手順を実行します。
- Windowsの[スタート]メニューから[管理ツール]を開き、[パフォーマンスモニター]を開きます。
- 左側の列で、[監視ツール]を展開し、[パフォーマンスモニター]を選択します。
- グラフを右クリックして、コンテキストメニューから[カウンタの追加...]を選択します。
-
 ラップトップバッテリーで「充電ではなくプラグイン」とはどういう意味ですか?
ラップトップバッテリーで「充電ではなくプラグイン」とはどういう意味ですか?タスクバーに何か奇妙なことに気付いたときは、ラップトップを使用しています。バッテリーを100%まで充電したと誓ったかもしれませんが、バッテリーがわずかに消耗しています。アイコンにカーソルを合わせると、バッテリーが「充電中ではなく、接続されている」ことがわかります。 これは、聞くのにやや苦痛なメッセージになる可能性があります。バッテリーが切れそうな意味ですか? Windowsは実際に何が起こっているのかを教えてくれませんが、このメッセージは必ずしもバッテリーが最後の状態にあることを意味するわけではありません。実際、場合によっては、通常よりも長生きする準備が整っています。では、このメッセー
-
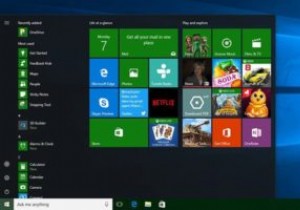 Windows10のタスクバーでのみアクセントカラーを適用する方法
Windows10のタスクバーでのみアクセントカラーを適用する方法Windows 10で改善された点はたくさんあり、パーソナライズオプションもその1つです。たとえば、独自のロック画面の壁紙を設定したり、明るいモードと暗いモードを切り替えたり、スタートメニュー、タスクバー、タイトルバーなどのアクセントカラーを設定したりできます。 Windows 10では、アクセントカラーを設定しようとすると、そのカラーがタスクバー、[スタート]メニュー、およびアクションセンターに自動的に適用されます。設定アプリには、各要素に個別に色を設定するオプションはありません。ただし、タスクバーにアクセントカラーを適用したいだけの場合は、簡単なレジストリ編集でそれを行うことができます。
-
 Windows8でAlt+Tabアプリスイッチャーを微調整する方法
Windows8でAlt+Tabアプリスイッチャーを微調整する方法Alt +Tabを頻繁に使用してWindows8のアプリケーションを切り替える場合は、少しだけ変更したいと思うことがよくあります。手始めに、サムネイルは少し小さいサイズで、アイコンも少しです。 確かに、Windowsレジストリを掘り下げて、Alt + Tab設定の一部を微調整することはできますが、レジストリの微調整に慣れていない場合は、実際にはそうすべきではありません。 代わりに、より簡単な方法を選択できます:Alt TabTunerVIII。これはWindows8用のフリーウェアプログラムで、Alt + Tabのサムネイル、余白、アイコンなどを微調整できます。 1.WinaeroのWe
