BIOSまたはCMOSセットアップに入るにはどうすればよいですか?
CMOSセットアップに入るには、最初の起動シーケンス中に特定のキーまたはキーの組み合わせを押す必要があります。ほとんどのシステムは、「Esc」、「Del」、「F1」、「F2」、「Ctrl-Esc」、または「Ctrl-Alt-Esc」を使用してセットアップに入ります。
BIOSのBIOSに入るにはどうすればよいですか?
Windows PCでBIOSにアクセスするには、製造元が設定したBIOSキーを押す必要があります。 これは、F10、F2、F12、F1、またはDELである可能性があります。 PCの電源投入時のセルフテスト起動が速すぎる場合は、Windows10の高度なスタートメニューリカバリ設定からBIOSに入ることができます。
CMOS設定を見つけるにはどうすればよいですか?
CMOSセットアッププログラムにアクセスする方法
- 「Windows-C」を押して、チャームメニューを表示します。
- [設定]アイコンをクリックして[設定]メニューを開きます。
- メニューの下部にある[PC設定の変更]リンクをクリックします。
- 左側のナビゲーションパネルの[全般]オプションをクリックしてから、右側のパネルの[今すぐ再開]ボタンをクリックします。
Windows 10でCMOSを開くにはどうすればよいですか?
CMOS設定の変更に使用される最も一般的なキーは、 Del、F2、F1、F10、F12、およびCtrl + Alt + Escです。 。コンピュータを組み立てている場合は、マザーボードのマニュアルを参照して、BIOSセットアップに入るキーを確認できます。
BIOSセットアップユーティリティを起動するにはどうすればよいですか?
起動プロセス中に一連のキーを押してBIOSセットアップユーティリティにアクセスします。
- コンピューターの電源を切り、5秒待ちます。
- コンピュータの電源を入れ、すぐにスタートアップメニューが開くまでescキーを繰り返し押します。
- f10を押して、BIOSセットアップユーティリティを開きます。
再起動せずにBIOSを起動するにはどうすればよいですか?
ただし、BIOSは起動前の環境であるため、Windows内から直接BIOSにアクセスすることはできません。一部の古いコンピューター(または意図的に起動が遅くなるように設定されているコンピューター)では、電源投入時にF1やF2などのファンクションキーを押すことができます。 BIOSに入ります。
CMOSの時刻と日付を修正するにはどうすればよいですか?
BIOSまたはCMOSセットアップでの日付と時刻の設定
- システムセットアップメニューで、日付と時刻を見つけます。
- 矢印キーを使用して、日付または時刻に移動し、好みに合わせて調整してから、[保存して終了]を選択します。
CMOSセットアップユーティリティを修正するにはどうすればよいですか?
CMOSまたはBIOS設定をリセットする方法
- CMOSセットアップで、CMOS値をデフォルト設定にリセットするオプション、またはフェイルセーフデフォルトをロードするオプションを探します。 …
- 見つかって選択すると、デフォルトをロードするかどうかを確認するメッセージが表示されます。 …
- デフォルト値を設定したら、必ず保存して終了してください。
BIOS設定を変更するにはどうすればよいですか?
コンピュータのBIOSを完全に変更するにはどうすればよいですか?
- コンピュータを再起動し、キーまたはキーの組み合わせを探します。コンピュータのセットアップまたはBIOSにアクセスするには、を押す必要があります。 …
- キーまたはキーの組み合わせを押して、コンピューターのBIOSにアクセスします。
- [メイン]タブを使用して、システムの日付と時刻を変更します。
F2キーが機能していない場合、BIOSに入るにはどうすればよいですか?
BIOSでの高速ブートにより、コンピューターのブート時間が短縮されます。高速ブートが有効になっている場合:F2を押してBIOSセットアップに入ることができません。
…
- [詳細設定]>[ブート]>[ブート構成]に移動します。
- Boot Display Configペインで:表示されるPOST機能ホットキーを有効にします。ディスプレイF2を有効にしてセットアップに入ります。
- F10を押して、BIOSを保存して終了します。
BIOSセットアップユーティリティを終了するにはどうすればよいですか?
F10キーを押します BIOSセットアップユーティリティを終了します。 [設定の確認]ダイアログボックスで、Enterキーを押して変更を保存し、終了します。
-
 Windows10で画面解像度を変更する方法
Windows10で画面解像度を変更する方法PCで正しい画面解像度を使用すると、画像の鮮明さとコンテンツの表示が容易になるため、非常に重要です。 Windowsには独自のデフォルトのスケーリング設定があり、これはコンピュータに最適ですが、画面の解像度はいつでも好みに合わせて調整できます。ディスプレイの解像度によって、画面上のテキスト、画像、アイコンのサイズが決まります。 画面の解像度が高すぎると、テキストやグラフィックが小さすぎて、不必要な眼精疲労を引き起こす可能性があります。一方、画面の解像度が低すぎると、テキストや画像が大きく表示されるため、貴重な画面領域が失われます。したがって、目とモニターに適した最高の画面解像度を得ることが重
-
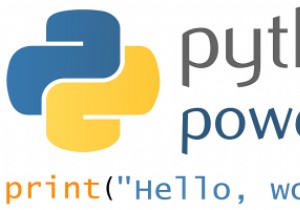 Windows10でPythonを設定する方法
Windows10でPythonを設定する方法Pythonは汎用言語の1つです。基本的に、これは、適切なツールとライブラリがあれば、ほぼすべてのものを構築するために使用できるという言い方です。 バックエンドWeb開発の場合、それは私の専門的な選択です。しかし、データ分析、科学計算、AI、さらには幅広いゲーム、モバイルアプリケーション、デスクトップアプリケーション、生産性ツールの開発にも広く利用されています。ですから、あなたがどの言語を学ぶべきかを考えているのなら、私はあなたをPythonの方向に向けています。また、「ハードで複雑な」言語のグループに属さないという利点もあります。 Pythonを初めて使用し、Windows 10でセット
-
 Windowsでインターネットに接続されていないWi-Fiの問題を修正する方法
Windowsでインターネットに接続されていないWi-Fiの問題を修正する方法これはあなたに起こりましたか?突然インターネットに接続できなくなったときに、コンピューターにログオンして作業を開始します。画面の下部を見下ろすと、Wi-Fiアイコンが表示され、接続されていることを確認できます。しかし、それがわかります。問題を示す小さな感嘆符です。そして、それをクリックすると、次のような言葉に気付くでしょう。インターネットがない。 Windowsマシンを再び動作させるためのいくつかの異なる戦略があります。 モデムとルーターを確認する モデムとルーターのすべてのLEDライトが正しく点灯していることを確認してください。ライトがオフになっている、または異常に点滅している場合は、イン
