macOS Sierraはまだサポートされていますか?
Sierraは、High Sierra 10.13、Mojave 10.14、および最新のCatalina10.15に置き換えられました。 …その結果、macOS 10.12 Sierraを実行しているすべてのコンピューターのソフトウェアサポートを段階的に廃止し、2019年12月31日にサポートを終了します。
どのMacオペレーティングシステムがまだサポートされていますか?
MacがサポートしているmacOSのバージョンはどれですか?
- Mountain Lion OSX10.8.x。
- Mavericks OSX10.9.x。
- Yosemite OSX10.10.x。
- El Capitan OSX10.11.x。
- SierramacOS10.12.x。
- High SierramacOS10.13.x。
- MojavemacOS10.14.x。
- CatalinamacOS10.15.x。
HighSierraの次のMacOSは何ですか?
リリース
| バージョン | コードネーム | カーネル |
|---|---|---|
| macOS 10.13 | ハイシエラ | 64ビット |
| macOS 10.14 | モハベ | |
| macOS 10.15 | カタリナ | |
| macOS 11 | ビッグサー |
macOS Sierraは良いですか?
macOS Sierraは、堅実で信頼性の高いオペレーティングシステムとして争いに参加しています。 OS Xの最後の2つのバージョンと同じように、iPhoneやApple Watchと組み合わせて使用すると明らかなメリットがありますが、SiriとiCloud Driveを追加すると、ファイルを操作したり、デスクトップ上の情報を取得したりできます。
Macが古すぎて更新できない場合がありますか?
Appleによれば、2009年後半以降のMacBookまたはiMac、あるいは2010年以降のMacBook Air、MacBook Pro、Mac mini、またはMacProで問題なく動作するという。 …これは、Macが 2012年より古い場合、CatalinaまたはMojaveを正式に実行できないことを意味します 。
シエラはハイシエラよりも優れていますか?
Microsoft Office 2011を使用している場合、Sierraは問題ありませんが、誰が言ってもHighSierraではありません。新しいAppleファイルシステムAPFSがHighSierraに導入されました。それ以外は、SierraとHighSierraの間に真に大きな違いはありません 。
カタリナはハイシエラよりも優れていますか?
macOS Catalinaのほとんどの報道は、その直前のMojave以降の改善に焦点を当てています。しかし、まだmacOSHighSierraを実行している場合はどうでしょうか。さて、ニュースはそれはさらに良いです 。 Mojaveユーザーが得るすべての改善に加えて、HighSierraからMojaveにアップグレードすることのすべての利点が得られます。
OSX 10.14からSierraにアップグレードするにはどうすればよいですか?
MacOSMojave10.14にアップデートする方法。 1
- システムソフトウェアアップデートをインストールする前に、Macをバックアップしてください。
- Appleメニューに移動し、「システム環境設定」を選択します
- 「ソフトウェアアップデート」を選択し、MacOS10.14をダウンロードしてインストールします。利用可能な場合は1。
El CapitanからSierraにアップグレードできますか?
Lion(バージョン10.7。5)、Mountain Lion、Mavericks、Yosemite、またはEl Capitanを実行している場合は、直接アップグレードできます。 それらのバージョンの1つからSierraへ。
利用可能なアップデートがないと表示されたときにMacをアップデートするにはどうすればよいですか?
AppStoreツールバーの[更新]をクリックします。
- [更新]ボタンを使用して、リストされている更新をダウンロードしてインストールします。
- App Storeにアップデートが表示されなくなると、インストールされているバージョンのMacOSとそのすべてのアプリが最新になります。
macOS CatalinaはMojaveよりも優れていますか?
明らかに、macOSCatalinaはMacの機能とセキュリティベースを強化しています。しかし、iTunesの新しい形と32ビットアプリの死に耐えられない場合は、Mojaveを使い続けることを検討してください。それでも、カタリナを試してみることをお勧めします 。
-
 Windowsの「C」ドライブをクリーンアップしてスペースを確保する方法
Windowsの「C」ドライブをクリーンアップしてスペースを確保する方法最も重要な「C」ドライブは、ほとんどの人にとって、オペレーティングシステムがインストールされ、すべての重要なシステムファイルが保持されるPCのコアです。必然的に、これは、無限のWindows Update、アプリケーションの一時ファイル、忘れてしまったダウンロードファイル、およびデフォルトですべてが「C」ドライブに保存されるという事実のために、最も簡単にいっぱいになるドライブでもあります。ここでは、WindowsでCドライブをクリーンアップし、スペースを回復して、その後再び実行する方法を示します。 1。一時ファイルを削除する Windowsで一時ファイルを手動で削除すると、Cドライブをクリー
-
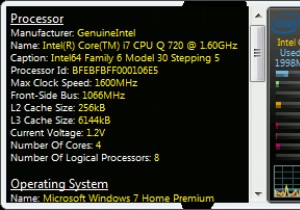 Windows7用の5つのシステム情報ガジェット
Windows7用の5つのシステム情報ガジェットあなたがWindows7のガジェットサイドバーの大ファンであり、どこで非常にまともなものを手に入れることができるか知りたいのであれば、あなたは正しい場所にいます。人々が抱えていた最大の問題の1つは、タスクマネージャーや安っぽいCPUメーターガジェットを使用せずにシステムの状態を個別に追跡する機能がないことでした。あなたがそのような人の一人なら、サイドバーを廃止することを再考したくなるかもしれないいくつかのデスクトップガジェットを紹介しようとしています。 場合によっては、画面スペースを占有するだけの大量のサードパーティアプリケーションを処理せずに、ハードドライブ、ネットワーク、またはGPUが過剰
-
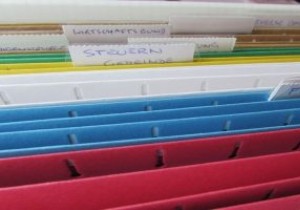 Windows10で共有ファイルとフォルダーを表示する方法
Windows10で共有ファイルとフォルダーを表示する方法Windows 10には、ローカルネットワークの他のユーザーとファイルやフォルダーを共有できる便利な機能があります。この問題は、過去に共有したファイルやフォルダーが多すぎて、共有したファイルの数を失った場合に発生します。以下に、他のユーザーとファイルを簡単に共有する方法と、以前に共有したファイルとフォルダーをWindows10で表示する方法を示します。 特定の人とファイルを共有する方法 特定の人とファイルを共有するには、ファイルマネージャーを開き、共有するファイルを見つけます。 「アクセスを許可する」というオプションの上にカーソルを置き、左側に新しいウィンドウが表示されたら、「特定の人」を選
