Linuxでプロセスが停止しているかどうかをどのように確認しますか?
プロセスが停止状態にあるかどうかを確認できます。Tはps出力です。 [“ $(ps -o state =-p PID)” =T]は、ps -o state =-p PIDの出力がTであるかどうかをテストします。そうである場合は、SIGCONTをプロセスに送信します。 PIDをプロセスの実際のプロセスIDに置き換えます。
どのプロセスが停止したかを確認するにはどうすればよいですか?
タイプjobs— >ステータスが停止したジョブが表示されます。次に、exit –>と入力します。ターミナルから出ることができます。
…
このメッセージに応答して、いくつかのことができます。
- jobsコマンドを使用して、中断したジョブを通知します。
- fgコマンドを使用して、フォアグラウンドにジョブを追加することを選択できます。
Linuxで停止されたプロセスとは何ですか?
Linux / Unixで停止されたプロセスは、停止されたためにカーネルに処理を実行しないように指示するサスペンド信号(SIGSTOP / SIGTSTP)を受信したプロセス/タスクです。 、およびSIGCONTシグナルが送信された場合にのみ、実行を再開できます。
Linuxで停止したすべてのジョブをどのように確認しますか?
これらのジョブが何であるかを確認したい場合は、「jobs」コマンドを使用してください 。次のように入力するだけです。jobs次のようなリストが表示されます。[1]– Stopped foo [2] + Stopped barリスト内のジョブのいずれかを引き続き使用する場合は、「fg」コマンドを使用します。
どのようにdisownを使用しますか?
disownコマンドは、bashやzshなどのシェルで機能する組み込みコマンドです。これを使用するには、「disown」に続けてプロセスID(PID)または否認したいプロセスを入力します 。
Linuxでプロセスを開始するにはどうすればよいですか?
プロセスの開始
プロセスを開始する最も簡単な方法は、コマンドラインで名前を入力してEnterキーを押すことです。 。 Nginx Webサーバーを起動する場合は、nginxと入力します。おそらく、バージョンを確認したいだけです。
Linuxでプロセスを表示するにはどうすればよいですか?
Linuxで実行中のプロセスを確認する
- Linuxでターミナルウィンドウを開きます。
- リモートLinuxサーバーの場合、ログイン目的でsshコマンドを使用します。
- ps auxコマンドを入力して、Linuxで実行中のすべてのプロセスを表示します。
- または、topコマンドまたはhtopコマンドを発行して、Linuxで実行中のプロセスを表示することもできます。
Linuxでプロセスをどのように続行しますか?
以下のtarコマンドの例のように、プロセスがすでに実行されている場合は、Ctrl + Zを押してプロセスを停止し、コマンドbgを入力します。 バックグラウンドでジョブとして実行を続行します。
Linuxで停止したジョブを削除するにはどうすればよいですか?
それらを手動で強制終了するには、次のことを試してください: kill $(jobs -p) 。現在のシェルからジョブを強制終了したくない場合は、disownコマンドを使用して、強制終了せずにアクティブなジョブのテーブルからジョブを削除できます。
Linuxで停止したジョブを開始するにはどうすればよいですか?
3つの答え。 ctrl+zを押した後 現在のプロセスの実行を一時停止し、バックグラウンドに移動します。バックグラウンドで実行を開始する場合は、ctrl-zを押してからbgと入力します。コマンドの最初から最後にバックグラウンドで実行したい場合。
Linuxジョブを終了するにはどうすればよいですか?
これが私たちの仕事です:
- psコマンドを使用して、終了するプロセスのプロセスID(PID)を取得します。
- そのPIDに対してkillコマンドを発行します。
- プロセスが終了を拒否した場合(つまり、シグナルを無視している場合)、終了するまでますます厳しくなるシグナルを送信します。
-
 Windowsでワイヤレスネットワークを管理するための8つのCMDコマンド
Windowsでワイヤレスネットワークを管理するための8つのCMDコマンドWindowsユーザーとして、コントロールパネルと設定アプリは自分たちができることをかなり制限していると感じることがあります。ネットワークを完全かつ完全に制御したい場合、つまりオペレーティングシステムが提供するすべてのものにアクセスしたい場合は、コマンドプロンプトの使用を開始する必要があります。 これまでコマンドプロンプトを使用したことはありませんか?心配しないで。使用方法は、以下に表示されるコマンドを入力するのと同じくらい簡単です。 続行する準備ができている場合は、ホームネットワークの管理とトラブルシューティングに役立つネットワークコマンドをいくつか紹介します。 1. PING pi
-
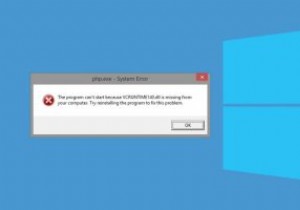 Windows10で「VCRUNTIME140.dllが見つからない」エラーを修正する方法
Windows10で「VCRUNTIME140.dllが見つからない」エラーを修正する方法不足しているDLLエラーは、PCに不足しているソフトウェアに関連する重要なファイルがあることを示唆しています。 「VCRUNTIME140.dllが見つかりません」エラーは、特定のプログラムのインストールの失敗またはWindows Updateの後に表示される、ファイルの欠落エラーのバージョンです。注目すべきことに、特定のプログラムのDLLファイルまたはダイナミックリンクライブラリファイルが破損しているか欠落している場合、VCRUNTIME140.dllエラーが発生し、ソフトウェアを使用できなくなります。幸い、このエラーは修正できます。ここでは、Windows10の「VCRUNTIME140.
-
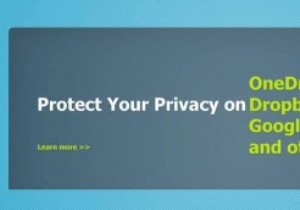 Windows/MacでCloudFoggerを使用してファイルを暗号化する方法
Windows/MacでCloudFoggerを使用してファイルを暗号化する方法暗号化したい極秘ファイルや機密ファイルはありますか?ファイルをサードパーティのクラウドストレージサービスにアップロードまたは同期する場合は、セキュリティ上の理由からこれを行うことをお勧めします。 CloudFoggerを使用すると、データを無料で暗号化して保護できます。 Windowsユーザー向けにEFSを使用してファイルを暗号化することもできますが、使用しているシステムに関係なく、これを行う別の方法があります。さらに、AndroidおよびiOSデバイスでも利用できます。 CloudFoggerは、公式Webサイトに記載されているように、Dropboxファイルだけでなく「Googleドライブ
