クイックアンサー:Windows 7には音声認識機能がありますか?
Windows 7の音声認識機能を使用すると、キーボードやマウスではなく音声を使用してデータをドキュメントに入力できます。 …デスクトップマイクまたはヘッドセットをコンピュータに接続し、[スタート]→[コントロールパネル]→[アクセスのしやすさ]→[音声認識の開始]を選択します。音声認識へようこそメッセージが表示されます。
Windows 7で音声認識を行うにはどうすればよいですか?
ステップ1:[スタート]>[コントロールパネル]>[アクセスのしやすさ]>音声認識に移動します 、[音声認識の開始]をクリックします。ステップ2:使用するマイクの種類を選択し、サンプルラインを読み上げて、音声認識ウィザードを実行します。ステップ3:ウィザードを完了したら、チュートリアルを受講します。
Windowsで音声認識をテキストに変換するにはどうすればよいですか?
Windowsで音声認識を使用する方法
- 口述したいアプリまたはウィンドウを開きます。
- Win + Hを押します。このキーボードショートカットは、画面上部の音声認識コントロールを開きます。
- 通常どおりに話し始めると、テキストが表示されます。
Word 2007には音声認識機能がありますか?
コンピューターでWindows音声認識を有効にすると、Microsoft Office 2007を使用して音声を録音し、単語をテキストに翻訳することができます。 。 Windows音声認識は、WindowsVistaおよびWindows7の組み込み機能です。
Wordで音声入力をオンにするにはどうすればよいですか?
、[すべてのプログラム]、[アクセサリ]、[アクセスのしやすさ]、[Windows音声認識]の順にクリックします。 「聞き始めて」と言います または、[マイク]ボタンをクリックしてリスニングモードを開始します。使用するプログラムを開くか、テキストを口述するテキストボックスを選択します。
Wordで音声入力を使用するにはどうすればよいですか?
Microsoft Wordでサービスを使用するには、音声認識コンソールを画面に表示し、Wordを開いて、現在編集しているドキュメントの部分にカーソルを移動します。次に、マイクボタンをクリックして話し始めます 。マイクをもう一度クリックして、音声ディクテーションをオフにします。
スタートメニューを開き、右側のメニューからコントロールパネルを開きます。ビューモードが「カテゴリ」に設定されていることを確認してください。 「ハードウェアとサウンド」をクリックし、「サウンド」カテゴリの下の「オーディオデバイスの管理」を選択します。 [録音]タブに切り替えて、マイクに向かって話します。
コンピューターで音声認識を有効にするにはどうすればよいですか?
Windows10で音声認識を使用する
- [スタート]ボタンを選択し、[設定]>[時間と言語]>[音声]を選択します。
- [マイク]で、[開始]ボタンを選択します。
音声アクセスをオンにするには、次の手順に従います。
- デバイスの設定アプリを開きます。
- [アクセシビリティ]をタップしてから、[音声アクセス]をタップします。
- [音声アクセスを使用]をタップします。
- 次のいずれかの方法で音声アクセスを開始します。…
- 「Gmailを開く」などのコマンドを発声します。音声アクセスコマンドの詳細。
text-to-speechをオンにするにはどうすればよいですか?
テキスト読み上げ出力
- デバイスの設定アプリを開きます。
- [ユーザー補助]、[テキスト読み上げ]の順に選択します。
- お好みのエンジン、言語、発話速度、ピッチを選択してください。 …
- オプション:音声合成の簡単なデモを聞くには、[再生]を押します。
音声認識をテキストに追加するにはどうすればよいですか?
Androidで音声認識を使用してテキストメッセージを送信する方法
- ステップ1–メッセージングアプリを開きます。メッセージングアプリで、作成フィールドをタップすると、SWYPEキーボードが表示されます。 …
- ステップ2–話す! Speaknowというラベルの付いた新しい小さなボックスが表示されます。 …
- ステップ3–確認して送信します。
入力せずにテキストを送信するにはどうすればよいですか?
WHATSAPP は、テキストメッセージを物理的に入力せずに送信する方法を導入しました。この新機能はディクテーションと呼ばれ、携帯電話のマイクにメッセージを話しかけ、それをテキストに変換します。
-
 Windows10のロック画面のタイムアウトを簡単に変更する方法
Windows10のロック画面のタイムアウトを簡単に変更する方法Microsoftは、Windows 8に新しいロック画面機能を導入し、Windows10およびWindows10Anniversaryアップデートでさらに改善しました。ロック画面のCortana、ロック画面のヒント、ロック画面の壁紙など、ロック画面の特定の側面を制御できますが、Windows10ではロック画面のタイムアウト設定を制御するための表示オプションはありません。 Windows10のロック画面は1分でタイムアウトします。 ただし、ロック画面でCortanaに長時間アクセスしたい場合、またはロック画面で時間やその他の通知を表示したい場合は、ロック画面のタイムアウトを増やすことができま
-
 Windows10でシステム言語を変更する方法
Windows10でシステム言語を変更する方法Windows 10を最初にセットアップするときに、システム言語を選択するように求められます。通常、システム言語を変更する必要はここで止まります。ただし、後で言語を変更したい場合は、手遅れではありません。おそらく、自分とは異なる第一言語を話す人と一緒にコンピューターを使用しているか、理解できないシステム言語でセットアップされた中古のコンピューターを購入したのでしょう。 必要に応じて、言語を希望どおりに変更するのは簡単です。 Windowsが設定されている言語が読めない場合でも、このガイドの図に従って言語を変更できます。 言語画面への移動 言語画面にアクセスするには、システム設定を確認する必
-
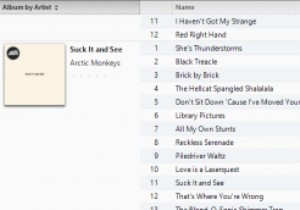 スキンと並べ替えを使用して、WindowsでiTunesを簡単にカスタマイズできます
スキンと並べ替えを使用して、WindowsでiTunesを簡単にカスタマイズできますiTunesは最高ではないかもしれませんが、iOSデバイスと同期するためにiTunesが必要であるという理由から、依然として非常に人気のあるメディアプレーヤーです。デフォルトでは、カスタマイズできないように見える雑然としたデザインが付属しています。実際には、iTunes 11の最新ビルドでも、iTunesを簡単にカスタマイズして独自のものにすることができるため、その考え方にはかなりの欠陥があります。 注 : OS XとWindowsの違いにより、スキンのインストールに関するこのガイドはOS Xには適用されません。MacでiTunesをスキンすることは可能ですが、まったく異なる方法で行われ、ス
