ベストアンサー:NASドライブのWindows 10に接続できませんか?
NASドライブのWindows10に接続できませんか?
[修正済み]:NASデバイスがWindows10で表示されない
- Windowsアイコン([スタート]メニュー)をクリックして、[設定]を選択します。
- [Windowsの設定]ウィンドウで、[ネットワークとインターネット]を選択して[ステータス]ウィンドウを開きます。
- [アダプタオプションの変更]をクリックします。
- NASデバイスへのアクセスに使用するアダプターを右クリックし、[プロパティ]をクリックします。
共有ドライブにアクセスできないのはなぜですか?
共有フォルダを長押し(または右クリック)します。 [プロパティ]を選択してから、[高度な共有]を選択します [共有]タブ。 [権限]を選択し、[全員のフルコントロールを許可する]をオンにして、Enterキーを押します。 [高度な共有]ダイアログボックスで[OK]を選択します。
NASドライブにアクセスするにはどうすればよいですか?
ビジネスストレージWindowsServerNAS –リモートデスクトップを使用してアクセスする方法
- Windowsキーを押します(…
- スタートボタンを押します。
- [ファイルとフォルダの検索]フィールドに、次のように入力します。…
- リモートデスクトップ接続アプリケーションを開きます。
- NASデバイスのIPアドレスを入力し、[接続]をクリックします。 …
- ユーザーには、「管理者」と入力します。
NASをネットワークドライブWindows10に追加するにはどうすればよいですか?
次の手順に従ってください:
- Win+Eを押してファイルエクスプローラウィンドウを開きます。
- Windows 10では、ウィンドウの左側から[このPC]を選択します。 …
- Windows 10では、[コンピューター]タブをクリックします。
- [ネットワークドライブのマップ]ボタンをクリックします。 …
- ドライブ文字を選択します。 …
- [参照]ボタンをクリックします。 …
- ネットワークコンピュータまたはサーバーを選択してから、共有フォルダを選択します。
NASドライブをPCに接続するにはどうすればよいですか?
ビジネスストレージWindowsServerNAS –リモートデスクトップを使用してアクセスする方法
- Windowsキーを押します(…
- スタートボタンを押します。
- [ファイルとフォルダの検索]フィールドに、次のように入力します。…
- リモートデスクトップ接続アプリケーションを開きます。
- NASデバイスのIPアドレスを入力し、[接続]をクリックします。 …
- ユーザーには、「管理者」と入力します。
ネットワークコンピューターへのアクセス許可を取得するにはどうすればよいですか?
権限の設定
- [プロパティ]ダイアログボックスにアクセスします。
- [セキュリティ]タブを選択します。 …
- [編集]をクリックします。
- [グループ名またはユーザー名]セクションで、権限を設定するユーザーを選択します。
- [権限]セクションで、チェックボックスを使用して適切な権限レベルを選択します。
- [適用]をクリックします。
- [OK]をクリックします。
解決策
- 方法1:ファイルまたはフォルダーのアクセス許可を確認します。 …
- 方法2:ファイルの場所を確認します。 …
- 方法3:ファイルが移動または削除されていないことを確認します。 …
- 方法4:破損をチェックするためのショートカットを再作成します。 …
- 方法5:ファイルのブロックを解除します。 …
- 方法6:ウイルス対策ソフトウェアがファイルをブロックしていないかどうかを確認します。
Windows 10でネットワークドライブへのアクセスを許可するにはどうすればよいですか?
共有するドライブを右クリックし、[共有]をクリックして、[高度な共有]をクリックします。 [共有]タブをクリックし、[高度な共有]をクリックします。共有名にドライブの目的の名前を入力し、[アクセス許可]ボタンをクリックします。 。
方法は次のとおりです:
- NASをオンにします。
- ユニットが起動シーケンスを完了するのを待ちます。
- Webブラウザーを起動し、find.synology.comまたはエンクロージャーのIPを入力します。 …
- これで、DSMインストールウィザードが表示されます。 …
- ドライブを初期化し、DSMをインストールし、アカウントを設定する手順に従います。
NASにリモート接続できます 、デバイスがファイアウォールまたはゲートウェイの背後にあり、パブリックIPアドレスがなく、ポートが開いていない場合でも、セキュリティのためにすべてのデータにエンドツーエンドの暗号化トンネルを介してアクセスします。
NASをルーターに接続する必要がありますか?
ヒント:ほとんどのNASデバイスにはネットワークルーターへのイーサネット接続が必要です 、一部のモデルはWi-Fiワイヤレス接続を内蔵しており、ルーターに物理的に接続する必要はありません。 NASをインストールするには、コンピューターの専門家である必要がありますか?まったくありません。
Synology NASをPCに直接接続できますか?
Synology NASをUSB経由でPCに接続することを計画している場合は、いいえ、できません。 。 NASは、ネットワーク接続ストレージを意味し、ネットワークに接続されています。ネットワークドライブとして追加されると、新しいドライブがPCまたはMacのドライブリストに表示されます。 NASを直接接続したい場合は、それを行うことができます。
NASをネットワークに追加するにはどうすればよいですか?
外付けハードドライブまたはUSBを接続します USBポートにフラッシュドライブ(頻繁に使用する場合はフラッシュドライブではないことが望ましい)。ルーターにはNASソフトウェアが組み込まれており、残りの処理を実行して、NASとしてネットワークに公開します。ルーターのウェブインターフェースからNASサーバーを有効にして、すべてを設定できます。
ネットワーク上でNASドライブを共有するにはどうすればよいですか?
まず、SynologyNASでNFS共有プロトコルを有効にする必要があります。
- 「コントロールパネル」>「Win/Mac/NFS」>「NFSサービス」>「NFSを有効にする」に移動します。
- 「コントロールパネル」>「共有フォルダ」に移動>権限を変更するフォルダを選択し、「権限」>「NFS権限」を選択します。
-
 一般的なWindowsレジストリエラーとその修正方法
一般的なWindowsレジストリエラーとその修正方法Windowsは複雑な獣です。その時代を超越したインターフェースは、いつでも数え切れないほどの処理に支えられており、タスクマネージャーで一度遭遇するまでは知らなかった奇妙な「サービス」と、レジストリキー(事実上大量のレジストリキー)が存在していました。 レジストリはWindowsの大規模なデータベースであり、マシンにインストールされているすべてのアプリケーションと設定に関連する特別なバイナリキーが含まれています。レジストリエラーが発生すると、関連するアプリが正常に機能しなくなったり、PCのブルースクリーンが発生したりする可能性があります。レジストリエラーの処理方法に関するガイドは次のとおりで
-
 特定の時間帯にWindowsUpdateの帯域幅を制限する方法
特定の時間帯にWindowsUpdateの帯域幅を制限する方法Windows 10では、Windowsおよびストアアプリの更新をダウンロードするために使用できる帯域幅に制限を設定できます。ほとんどの場合、これはほとんどのユーザーにとって十分です。ただし、帯域幅を1日の特定の時間に制限する必要がある場合もあります。その方法は次のとおりです。 Windowsのバージョンを確認する このヒントは、2018年4月の更新プログラムでWindows10を使用している場合にのみ機能します。 2018年4月のアップデートをインストールしたかどうかを確認するには、 Winを押します。 + R 、「winver」と入力します Enterキーを押します。 2行目には、
-
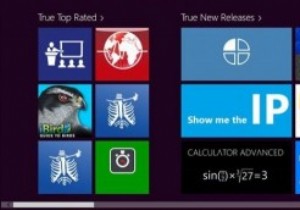 Windows8アプリ用のWindowsストアの3つの代替案
Windows8アプリ用のWindowsストアの3つの代替案いつものように、MicrosoftはWindows8のWindowsストアで楽しみを維持したいと考えています。Microsoftは常にユーザーをユーザーが使用したいものに限定したいと考えていました。Windowsストアは別の例です。 Windows 8のリリース以降、ユーザーが使用するアプリをより多く、より適切に選択できるようにするために、いくつかの選択肢が登場しました。 Windows 8用のアプリを見つけるためのあらゆるオプションを自由に利用できるように、Windowsストアの最良の代替案をいくつか見ていきます。 Windowsストアに代わるものが必要なのはなぜですか? Micros
