Androidでタッチスクリーンを無効にするにはどうすればよいですか?
Androidでタッチスクリーンをオフにできますか?
ピン留めするアプリを開き、ホームボタンを3回タップして、ガイド付きアクセスを開始します。無効にする画面上の領域を選択します。 (タッチスクリーン全体を無効にする場合は、ディスプレイ全体を描画します。)その後、左下隅の[オプション]をタップしてボタンを無効にし、[完了]をタップします。
タッチスクリーンをオフにするにはどうすればよいですか?
デバイスマネージャーを選択します デスクトップの左下隅に表示されるドロップダウンから。新しいウィンドウから「ヒューマンインターフェイスデバイス」を選択します。サブリストからタッチスクリーンディスプレイを選択します。右クリックするか、[アクション]ドロップダウンを使用して、[デバイスを無効にする]を選択します。
画面をロックする方法はありますか?
最新のAndroidスマートフォン(具体的には、Android 5.0「Lollipop」以降で動作する携帯電話)を使用すると、簡単にロックできます。つまり、Googleが言うように、「ピン 「—アプリを画面に表示し、ボタンの適切な組み合わせをタップするまで、ホーム、戻る、マルチタスクのコントロールを無効にします。
タッチスクリーンなしでSamsung電話の電源を切るにはどうすればよいですか?
電源を接続した状態で電源ボタンを押したまま音量を下げることをお試しください。 オフにする必要があります。電源が接続されていない場合は、再起動するだけです。
タッチスクリーンをオフにするとパフォーマンスが向上しますか?
コンピュータのメーカーとモデルによっては、ビジュアルを削減してもパフォーマンスに大きな違いがない場合があります 。ただし、低速または古いハードウェアを使用している場合、特にグラフィックスに関しては、少し余分な速度を出すことができるはずです。
タッチスクリーンを無効にするとバッテリーを節約できますか?
ACアダプターでタッチスクリーンを使用しても、バッテリーに何よりも影響を与えることはありません。 バッテリーの寿命が15%から25%長くなる可能性があります 。オフにしても効果はありません。それはまだラップトップを実行しているので、それを無視しているだけです。
デバイスマネージャーを開きます Windowsで。リストの[ヒューマンインターフェイスデバイス]オプションの左側にある矢印をクリックして、そのセクションの下にあるハードウェアデバイスを展開して表示します。リストからHID準拠のタッチスクリーンデバイスを見つけて右クリックします。
YouTubeの画面をロックする方法はありますか?
[設定]->[ユーザー補助]->[器用さとインタラクション]に移動し、インタラクションコントロールを有効にします 。有効にすると、電話全体をロックしたり、特定のボタンを有効/無効にしたりできます。
-
 CompactGUIを使用してハードディスクスペースを解放する方法
CompactGUIを使用してハードディスクスペースを解放する方法HDDの容量を無料で増やす方法があったら素晴らしいと思いませんか?そうですね、ありますが、それは新しいことではありません。 MS-DOSの時代には、利用可能なストレージよりも多くのストレージを必要とする多くの人々が、DriveSpaceを使用してハードディスクドライブの内容を透過的に圧縮していました。今日では、安価で十分なストレージスペースを確保でき、そのような圧縮の練習はもう必要ありません。ただし、HDDスペースが不足していて、アップグレードにこれ以上の費用をかけたくない場合は、この「透過圧縮」がHDDスペースを解放するのに効果的であり、この作業に最適なツールはCompactGUIです。
-
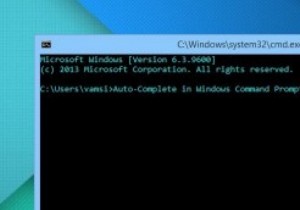 Windowsコマンドプロンプトでオートコンプリート機能を有効にする方法
Windowsコマンドプロンプトでオートコンプリート機能を有効にする方法Windowsのパワーユーザーの場合、コマンドプロンプトを頻繁に使用する可能性があります。コマンドプロンプト自体には、すぐに使用できるいくつかの機能がなく、オートコンプリートもその1つです。ご参考までに、Windowsコマンドプロンプトでオートコンプリート機能を一時的および永続的に有効にする方法は次のとおりです。 注: デフォルトでは、WindowsではTABキーを制御文字として使用して、コマンドプロンプトでフォルダ名とファイル名を循環(オートコンプリート)できますが、それができない場合は、以下の手順に従ってください。 オートコンプリート機能を一時的に有効にする 簡単なコマンドを呼び出すこ
-
 Windowsのシャットダウンと起動をスケジュールする方法
Windowsのシャットダウンと起動をスケジュールする方法自宅で仕事をしているフリーランサーでも、オフィスに到着したらすぐにすべてが稼働していることを確認したいビジネスオーナーでも、Windowsデバイスのシャットダウンと起動を自動化する理由はたくさんあります。ここでは、Windows11およびWindows10でシャットダウン、再起動、および起動をスケジュールする方法を示します。 Windows 11/10 PCでシャットダウン、再起動、起動をスケジュールする理由 忙しい一日の間に、Windowsデバイスを手動でオン/オフにするのはドラッグになる可能性があります。欠点は、画面に目を凝らしておく必要があることです。これは、気を散らすことで生産性を
