クイックアンサー:CPU BIOSにアクセスするにはどうすればよいですか?
Windows PCでBIOSにアクセスするには、製造元が設定したBIOSキー(F10、F2、F12、F1、またはDEL)を押す必要があります。 PCの電源投入時のセルフテスト起動が速すぎる場合は、Windows10の高度なスタートメニューリカバリ設定からBIOSに入ることができます。
Windows 10でBIOSに入るにはどうすればよいですか?
Windows10からBIOSに入るには
- [–>設定]をクリックするか、[新しい通知]をクリックします。 …
- [更新とセキュリティ]をクリックします。
- [リカバリ]をクリックして、今すぐ再起動します。
- 上記の手順を実行すると、[オプション]メニューが表示されます。 …
- [詳細オプション]を選択します。
- [UEFIファームウェア設定]をクリックします。
- 再起動を選択します。
- これにより、BIOSセットアップユーティリティインターフェイスが表示されます。
コンピューターをBIOSに強制するにはどうすればよいですか?
UEFIまたはBIOSを起動するには:
- PCを起動し、製造元のキーを押してメニューを開きます。使用される一般的なキー:Esc、Delete、F1、F2、F10、F11、またはF12。 …
- または、Windowsが既にインストールされている場合は、[サインオン]画面または[スタート]メニューから、[電源]()を選択し、Shiftキーを押しながら[再起動]を選択します。
F2キーが機能していない場合、BIOSに入るにはどうすればよいですか?
F2プロンプトが画面に表示されない場合は、F2キーをいつ押すべきかわからない可能性があります。
…
- [詳細設定]>[ブート]>[ブート構成]に移動します。
- Boot Display Configペインで:表示されるPOST機能ホットキーを有効にします。ディスプレイF2を有効にしてセットアップに入ります。
- F10を押して、BIOSを保存して終了します。
Windows 10のブートメニューキーとは何ですか?
[高度なブートオプション]画面では、高度なトラブルシューティングモードでWindowsを起動できます。コンピュータの電源を入れてF8キーを押すと、メニューにアクセスできます。 Windowsが起動する前。
Windows 10のブートメニューにアクセスするにはどうすればよいですか?
I –Shiftキーを押しながら再起動
これは、Windows10の起動オプションにアクセスする最も簡単な方法です。キーボードのShiftキーを押しながら、PCを再起動するだけです。スタートメニューを開き、「電源」ボタンをクリックして電源オプションを開きます。
BIOSが起動しないように修正するにはどうすればよいですか?
起動中にBIOSセットアップに入ることができない場合は、次の手順に従ってCMOSをクリアします。
- コンピュータに接続されているすべての周辺機器の電源を切ります。
- AC電源から電源コードを外します。
- コンピューターのカバーを取り外します。
- ボード上のバッテリーを見つけます。 …
- 1時間待ってから、バッテリーを再接続します。
BIOSで起動しないときにコンピューターをリセットするにはどうすればよいですか?
セットアップ画面からリセット
- コンピュータをシャットダウンします。
- コンピュータの電源を入れ直し、BIOSセットアップ画面に入るキーをすぐに押します。 …
- 矢印キーを使用してBIOSメニューをナビゲートし、コンピューターをデフォルト、フォールバック、または工場出荷時の設定にリセットするオプションを見つけます。 …
- コンピュータを再起動します。
コンピューターを強制的に起動するにはどうすればよいですか?
電源ボタンを使用する
- コンピュータの電源ボタンを見つけます。
- コンピュータがシャットダウンするまでそのボタンを押し続けます。
- コンピュータのファンが停止し、画面が完全に真っ暗になるまで待ちます。
- 電源ボタンを押し続ける前に数秒待って、コンピュータの通常の起動を開始します。
F12が機能していない場合はどうすればよいですか?
Microsoftキーボードの予期しない機能(F1〜F12)またはその他の特別なキーの動作を解決する
- NUMLOCKキー。
- INSERTキー。
- PRINTSCREENキー。
- SCROLLLOCKキー。
- BREAKキー。
- F1キーからF12ファンクションキーまで。
起動時にF2を押す必要があるのはなぜですか?
コンピュータに新しいハードウェアが最近インストールされた場合は、「F1またはF2を押してセットアップに入ります」というプロンプトが表示される場合があります。このメッセージを受け取った場合、BIOSは新しいハードウェアの構成を確認する必要があります 。 CMOSセットアップに入り、ハードウェア設定を確認または変更し、構成を保存して、終了します。
Windows内から、Shiftキーを押したまま、[スタート]メニューまたはサインイン画面で[再起動]オプションをクリックします。 PCが再起動して起動オプションメニューが表示されます。 「デバイスを使用する」を選択します この画面のオプションを選択すると、USBドライブ、DVD、ネットワークブートなど、起動するデバイスを選択できます。
F12ブートメニューとは何ですか?
F12ブートメニューを使用すると、コンピュータの電源投入時自己診断中にF12キーを押すことにより、コンピュータのオペレーティングシステムを起動するデバイスを選択できます。 、またはPOSTプロセス。一部のノートブックおよびネットブックモデルでは、デフォルトでF12ブートメニューが無効になっています。
PCを起動するにはどうすればよいですか?
USBから起動:Windows
- コンピュータの電源ボタンを押します。
- 最初の起動画面で、ESC、F1、F2、F8、またはF10を押します。 …
- BIOSセットアップに入ると、セットアップユーティリティページが表示されます。
- キーボードの矢印キーを使用して、[ブート]タブを選択します。 …
- USBを起動シーケンスの最初に移動します。
-
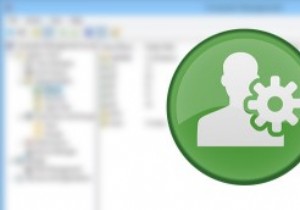 Windowsで管理者アカウントの名前を変更する方法
Windowsで管理者アカウントの名前を変更する方法ご存知のように、Windowsにはデフォルトで、まったく同じ名前の「Administrator」という管理者アカウントがあります。この管理者アカウントは、Windowsシステムの他のすべてのユーザーアカウントよりも優れており、これを使用すると、制限なしでほとんど何でも実行できます。このアカウントの可能性を考えると、Administratorアカウントは、マルウェア、トロイの木馬、ウイルスを使用するハッカーが最も標的とするアカウントの1つです。 したがって、Windowsセキュリティのベストプラクティスの1つは、管理者アカウントの名前を別の名前に変更して、攻撃者がアクセスするのをはるかに困難に
-
 IM-Magic Partition Resizer Professionalのレビューとプレゼント(コンテスト終了)
IM-Magic Partition Resizer Professionalのレビューとプレゼント(コンテスト終了)最近のハードディスクの大型化に伴い、ほとんどの人はハードディスクをパーティション分割して、個人ファイルを別のパーティションに簡単に保存できるようにしています。ただし、Windowsでハードディスクの現在の構造をスライス、サイズ変更、変更することは決して簡単な作業ではありませんが、Magic Partition Resizerなどのツールのおかげで、データの損失やその他の問題なしに、誰でもハードディスクを整理できるようになりました。 IM MagicPartitionResizerのプレゼントがあります。詳細については、以下をお読みください。 インストールとユーザーインターフェイス IM –
-
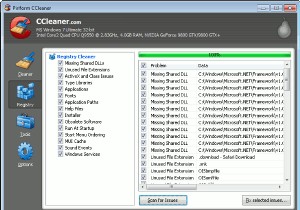 MTEに質問–ローカルネットワーク内のコンピューターとファイルを共有し、Outlookの電子メールをGmailなどに転送する(Windows、第23週)
MTEに質問–ローカルネットワーク内のコンピューターとファイルを共有し、Outlookの電子メールをGmailなどに転送する(Windows、第23週)Ask a Windows Expertの別のセグメントへようこそ。ここでは、受信トレイに届く読者の質問を分析し、このサイトで毎週簡潔な回答を公開しています。気になることや好奇心をかき立てるようなことがあり、それについて質問したい場合は、お知らせください。受信トレイに送信してください。質問がWindowsまたはそれを実行するハードウェアに関連している限り、来週の水曜日までに回答があります。 質問を送信する場合は、[今すぐ専門家に質問する]をクリックしてください。サイトの右側にあるボタン! それでは、これまでの提出物に取り掛かりましょう。 Q:Windows Server2003内でTACA
