Windows 10に2台目のモニターを認識させるにはどうすればよいですか?
[スタート]ボタンをクリックして、[設定]ウィンドウを開きます。 [システム]メニューの[ディスプレイ]タブで、[マルチディスプレイ]という見出しの下にある[検出]ボタンを見つけて押します。 Windows 10は、デバイス上のその他のモニターまたはディスプレイを自動的に検出する必要があります。
コンピューターに2台目のモニターを認識させるにはどうすればよいですか?
PCに2台目のモニターを追加する方法
- デスクトップ上でマウスを右クリックします。
- [表示設定]コマンドを選択します。 …
- デスクトップを2番目のディスプレイに拡張する必要がある場合は、[マルチディスプレイ]メニューから[これらのディスプレイを拡張する]オプションを選択します。
- プレビューアイコンをドラッグして、2番目のモニターを配置します。
Windows 10に2台のモニターを認識させるにはどうすればよいですか?
Windows10でデュアルモニターをセットアップする
- [スタート]>[設定]>[システム]>[表示]を選択します。 …
- [マルチディスプレイ]セクションで、リストからオプションを選択して、デスクトップが画面全体にどのように表示されるかを決定します。
- ディスプレイに表示するものを選択したら、[変更を保持]を選択します。
2台目のモニターが機能しないのはなぜですか?
バグのある、古い、または破損したグラフィックスドライバーが、Windows10が2台目のPCモニターを検出しない主な理由の1つである可能性があります。この問題を解決するには、ドライバーを更新、再インストール、または以前のバージョンにロールバックすることができます。 コンピューターと2台目のモニター間の接続を修正して復元します。
モニターがHDMIを認識しないのはなぜですか?
解決策2:HDMI接続設定を有効にする
Androidフォンまたはタブレットをテレビに接続する場合は、デバイスでHDMI接続設定が有効になっていることを確認してください。これを行うには、[設定]>[エントリの表示]>[HDMI接続]に移動します 。 HDMI接続設定が無効になっている場合は、有効にします。
モニターがPCに接続されないのはなぜですか?
接続を確認してください
特に、モニターが壁に接続され、電力が供給されていることを確認してください 、PCに接続されているケーブルが両端でしっかりと接続されていることを再確認します。グラフィックカードをお持ちの場合は、マザーボードのHDMIポートではなく、モニターをそのカードに接続する必要があります。
モニターが信号を出さないのはなぜですか?
モニターに信号エラーがない場合は、PCモニターがPCからのグラフィック出力を無視していることを示す可能性があります。 。 …この場合、モニターの入力ソースが正しく設定されていることを確認してください。そうでない場合は、正しいソース(たとえば、最新のPCの場合はHDMIまたはDVI)に切り替えて、モニターを再び機能させます。
HDMIスプリッターを使用して、ノートパソコンの画面を2台のモニターに複製しないように拡張できますか?
ある読者からの質問:HDMIスプリッターを使用して、ラップトップの画面を2台のモニターに複製するのではなく拡張することはできますか? A:いいえ 。電子機器スプリッター(オーディオまたはビデオ)は、単一の信号を受け取り、それを2つの同一の信号に分割します。
デュアルモニター用のドッキングステーションが必要ですか?
DisplayPortビデオ出力はサポートできます デイジーチェーン構成のドッキングステーションのない2台のモニターは、HDMIがサポートできない機能を提供します。 HDMIとDisplayPortには互換性がないため、DisplayPort入力を備えたモニターが必要になります。
-
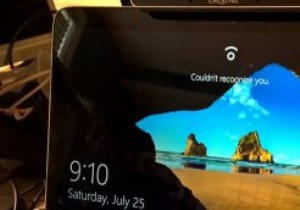 Windows10で強化されたスプーフィング防止を有効にする方法
Windows10で強化されたスプーフィング防止を有効にする方法Windows Hello、指紋スキャナーなどの生体認証システムは、Windows 10で宣伝されています。これらの生体認証システムは、システムにすばやく安全にログインし、さまざまなアクティビティを実行するのに役立ちます。明らかに、これにより、複雑なパスワードを作成して記憶する必要がなくなります。状況によっては、これらの生体認証システムは、セキュリティを危険にさらすなりすましの被害者になる可能性があります。これを排除するために、Windows10には強化されたなりすまし防止と呼ばれる新機能が含まれていました。 これは、なりすましによる不正アクセスの対策として機能します。この記事では、それを有効
-
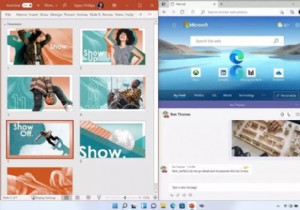 知っておくべきWindows11の新機能
知っておくべきWindows11の新機能2015年に発売されたWindows10は、ついにMicrosoftの新しいオペレーティングシステムであるWindows11に置き換えられました。 この記事では、Windows 11専用の主要な機能について説明しているため、アップグレードが適切かどうかについて情報に基づいた判断を下すことができます。 Windows 11の新機能が必要かどうかを決定する前に、アップグレードする予定のデバイスがWindows11の最小システム要件を満たしていることを確認してください。 スナップレイアウト Windows 10では、ウィンドウのサイズを簡単に変更して、画面の半分を占めるようにすることができま
-
 4一般的なWindowsネットワークユーティリティの説明
4一般的なWindowsネットワークユーティリティの説明他のオペレーティングシステムと同様に、Windowsには、トラブルシューティングや情報収集の目的で広く使用されている独自の基本的なコマンドラインネットワークユーティリティがあります。 Ping、Tracert、IPConfigなどのこれらの基本的なWindowsネットワークユーティリティは非常に役立ち、追加のソフトウェアをインストールせずにネットワーク接続を管理および監視できます。そのようなツールを知らない、またはこれらのツールがどのように機能するかわからない人のために、これらの基本的なWindowsネットワークユーティリティがあなたのために何ができるかについて話し合いましょう。 注: 通常
