Windows 7のフォルダーから非表示の属性を削除するにはどうすればよいですか?
非表示の属性を削除するにはどうすればよいですか?
「attrib」の後にと入力します 属性、属性の文字、およびファイルの名前をそれぞれ追加または削除するための「+」または「-」記号。たとえば、「file」というファイルから「hidden」属性を削除します。 txt」と入力し、「attrib-hfile」と入力します。 txt。」
非表示の属性を再表示に変更するにはどうすればよいですか?
[スタート]ボタンを選択し、[コントロールパネル]>[外観とカスタマイズ]を選択します。 [フォルダオプション]を選択してから、[表示]タブを選択します。 [詳細設定]で、[隠しファイル、フォルダー、およびドライブを表示する]を選択し、[OK]を選択します。
Windows 7で隠しファイルをオフにするにはどうすればよいですか?
Windows 7では、[整理]>[フォルダーと検索オプション]をクリックします。 [表示]タブをクリック 。 [保護されたオペレーティングシステムファイルを非表示にする(推奨)]チェックボックスをオフにします。
フォルダを再表示するにはどうすればよいですか?
ファイルまたはフォルダを再表示するにはどうすればよいですか?
- リソースに移動します。 …
- 方法1:ファイルまたはフォルダーを選択し、[表示]をクリックします。 …
- もう一度[表示]をクリックして確認します。
- アイテムが表示されるようになりました。 …
- 方法2:[アクション]、[詳細の編集]の順にクリックします。 …
- [このアイテムを表示]を選択し、[更新]をクリックします。 …
- アイテムが表示されるようになりました。
ファイル属性を削除するにはどうすればよいですか?
Windows10でファイル属性を変更する
- ファイルエクスプローラーを開き、ファイルが含まれているフォルダーに移動します。
- 属性を変更するファイルを選択します。
- リボンの[ホーム]タブで、[プロパティ]ボタンをクリックします。
- 次のダイアログの[属性]で、読み取り専用属性と非表示属性を設定または削除できます。
[表示]タブに移動し、[隠しファイルとフォルダーを表示する]を選択します。次に、[保護されたオペレーティングシステムファイルを非表示にする]チェックボックスをオフにします 」。コンピュータ上でまだアクティブなウイルスの中には、行った変更を元に戻すものがあることに注意してください。
非表示の属性はファイルとフォルダーにどのように影響しますか?
隠しファイルとは、隠し属性がオンになっているファイルのことです。ご想像のとおり、この属性がオンになっているファイルまたはフォルダは、フォルダを閲覧している間は表示されません —すべてを明示的に表示することを許可しない限り、それらを表示することはできません。
Windows 7で非表示の属性を変更するにはどうすればよいですか?
ファイルの非表示属性の変更
- エクスプローラウィンドウを表示します。 …
- 影響を与えるファイルが表示されるまでナビゲートします。
- ファイルを右クリックして、表示されるコンテキストメニューから[プロパティ]を選択します。 …
- (ダイアログボックスの下部にある)[非表示]チェックボックスを使用して、ファイルを非表示にするかどうかを指定します。
- [OK]をクリックします。
Windows 7で非表示のフォルダーを表示するにはどうすればよいですか?
Windows 7. [スタート]ボタンを選択し、[コントロールパネル]>[外観]を選択します とパーソナライズ。 [フォルダオプション]を選択してから、[表示]タブを選択します。 [詳細設定]で、[隠しファイル、フォルダー、およびドライブを表示する]を選択し、[OK]を選択します。
非表示のフォルダを非表示にするにはどうすればよいですか?
[オプション]のドロップダウンをクリックし、[フォルダと検索オプションの変更]を選択します。[表示]タブを選択します。 [詳細設定]メニューから、[隠しファイル、フォルダ、またはドライブを表示する]にマークを付け、[保護されたオペレーティングシステムファイルを非表示にする(推奨)]のチェックを外します。[OK]をクリックします。
隠しフォルダを表示するにはどうすればよいですか?
ファイルマネージャを開きます 。次に、[メニュー]>[設定]をタップします。 [詳細設定]セクションまでスクロールし、[隠しファイルを表示する]オプションを[オン]に切り替えます。これで、以前にデバイスで隠しとして設定したファイルに簡単にアクセスできるようになります。
-
 Windowsでこれらの単純なマウスの調整を使用して生産性を向上させる方法
Windowsでこれらの単純なマウスの調整を使用して生産性を向上させる方法PCを使用するには、マウスなどのナビゲーションデバイスが不可欠ですが、優れたマウスを入手する以外に、Windowsには、マウスエクスペリエンスをカスタマイズおよび強化するためのオプションが豊富に用意されていることをご存知ですか?ゲーミングマウスを使用している場合でも、標準の光学式マウスを使用している場合でも、微調整を行うことで、生産性が向上するか、少なくとも快適なエクスペリエンスが得られます。 この投稿では、最良の結果を得るために、いくつかの簡単なWindows10マウスの調整を共有します。 Windows10でマウスのプロパティをカスタマイズする ほとんどのマウス設定は、「マウスのプロパ
-
 Windows10でWiFiネットワークをブロックまたは許可する方法
Windows10でWiFiネットワークをブロックまたは許可する方法タスクバーのネットワークアイコンをクリックしてWiFiネットワークに接続すると、Windowsは利用可能なすべてのWiFiネットワークを表示します。これにより、ネットワークをすばやく選択して接続することが簡単になります。ただし、近くにWiFiネットワークやアクセスポイントがたくさんある場合は、ネットワーク接続のポップアップがかなり乱雑に見える可能性があり、必要なアクセスポイントを見つけるために多くのスクロールを行う必要があります。このような状況では、特定のネットワークを許可またはブロックするようにWindowsを構成できます。この方法は、信頼できないオープンなWiFiネットワークや、不適切また
-
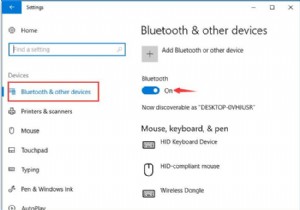 CreativeBluetoothスピーカーをラップトップに接続する方法
CreativeBluetoothスピーカーをラップトップに接続する方法T3250などのCreativeBluetoothスピーカーを持ってきて、それをラップトップに接続して音楽やオンラインビデオを楽しむ場合は、この記事に従って、ラップトップに接続する方法を学ぶことができます。もちろん、これはすべてのCreativeBluetoothスピーカーと他のBluetoothスピーカーに適用されます。 クリエイティブなBluetoothスピーカーをラップトップに接続するにはどうすればよいですか? クリエイティブなBluetoothD80スピーカー接続の問題の方法を示す手順は次のとおりです。 1. CreativeD80Bluetoothスピーカーの電源ケーブルを接続
