あなたの質問:私のAndroid携帯のクラウドはどこにありますか?
Androidにはクラウドがありますか?
はい、Androidスマートフォンにはクラウドストレージがあります
「Dropbox、Googleドライブ、Boxなどの個々のアプリはAndroidデバイスを介してクラウドにアクセスし、電話を介してこれらのアカウントを直接管理します」と彼は説明します。
どのようにクラウドにアクセスしますか?
WindowsでiCloudにアクセスする方法
- iCloudforWindowsをダウンロードします。
- コンピュータを再起動します。
- 「iCloud」forWindowsが開いていることを確認します。 …
- Apple IDを入力して、iCloudにサインインします。
- チェックボックスを使用して、デバイス全体で最新の状態に保ちたい機能とデータを選択します。
- [適用]をクリックします。
スマートフォンのクラウドストレージはどこにありますか?
アプリメニューで見つけることができます 。自動的にログインしない場合は、下部にある[ログイン]ボタンをタップしてメールでログインするか、リンクされたGoogleアカウントでログインします。
Samsung Cloudを開くにはどうすればよいですか?
Samsung Cloudにアクセスするには、[設定]>[クラウドとアカウント]>[SamsungCloud]>[設定]>[同期と自動バックアップの設定]に移動します 。
クラウドアカウントはどこにありますか?
www.mycloud.comにアクセスします 。 MyCloud.comアカウントのクレデンシャルでログインします。デバイスリストメニューから、MyCloudデバイスを選択します。ファイルとフォルダに移動してクリックし、コンテンツにアクセスします。
Androidでクラウドをどのように使用しますか?
スマートフォンで、ドライブやドロップボックスなどのクラウドストレージアプリを開きます 。フォルダを参照し、ファイルのアイコンをタップして、携帯電話でそのファイルを表示します。携帯電話からコンピューターにファイルを転送するには、ファイルまたはメディアを表示してから、共有アイコンをタップします。
クラウド画像にアクセスするにはどうすればよいですか?
AndroidでiCloud写真にアクセスする方法
- Chromeを開き、www.icloud.comに移動します。 Chromeがデフォルトのブラウザである可能性があります。 …
- [その他]オプションをタップします。右上隅にある3つのドットのアイコンをクリックし、リストから[デスクトップサイト]を選択します。
- サインインします。…
- 写真アイコンをタップします。 …
- 必要に応じて新しいアルバムを作成します。
Samsungでクラウドを使用するにはどうすればよいですか?
以下の手順に従って、データをSamsungCloudにバックアップします。
- 1ホーム画面から[アプリ]を選択するか、上にスワイプしてアプリにアクセスします。
- 2設定を選択します。
- 3アカウントとバックアップまたはクラウドとアカウントまたはSamsungCloudを選択します。
- 4[データのバックアップと復元]または[データのバックアップ]を選択します。
- 5[データのバックアップ]を選択します。
SamsungクラウドはGoogleクラウドと同じですか?
こんにちはジェニー、GoogleドライブはGoogleに属しており、Googleにも独自のクラウドがあります 。 Samsung CloudはSamsung社に属し、Galaxyデバイスからのデータはどこにありますか:https://www.samsung.com/us/support/owners/app/samsung-cloud。
クラウドからデータを取得するにはどうすればよいですか?
iCloud.comで削除されたファイルを復元する
- iCloud.comのiCloudドライブで、ウィンドウの右下隅にある[最近削除したもの]をクリックします。
- [すべて回復]をクリックするか、回復する各ファイルを選択して、[回復]をクリックします。
Androidフォンは自動的にバックアップされますか?
ほぼすべてのAndroid携帯をバックアップする方法。 Androidに組み込まれているのは、バックアップサービスです。 、AppleのiCloudと同様に、デバイス設定、Wi-Fiネットワーク、アプリデータなどをGoogleドライブに自動的にバックアップします。このサービスは無料で、Googleドライブアカウントのストレージにはカウントされません。
-
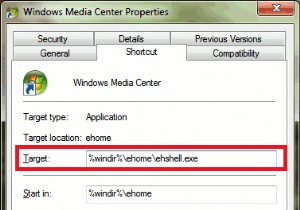 WindowsMediaCenterをカスタマイズするための5つのクールな方法
WindowsMediaCenterをカスタマイズするための5つのクールな方法Windows Media Centerは、一部のWindowsユーザー、特にテレビ番組を録画して後で視聴するのが好きなユーザーにとって、優れたエンターテインメントのソースです。アプリケーションを変更してエクスペリエンスを向上させる方法がいくつかあることをご存知ですか?事実上、Windowsのすべてを変更できます。今日は、WMCの変更について説明します。変更には、ほとんどの場合、プログラムを起動した場所からプログラムへのショートカットを変更することが含まれます。挽いてみましょう! 先に進む前に… ターゲットパスを変更する方法を知っていることを確認しましょう ショートカットで。 Windows
-
 Microsoftタグを作成して読み取る方法
Microsoftタグを作成して読み取る方法平均的なQRコードリーダーでは読み取れない新しいQRコードのようなバーコードがポップアップ表示されます。それらはMicrosoftタグです。彼らはSportsIllustratedのような雑誌でもっとポップアップしています。 では、なぜ彼らは行って良いことを台無しにし、新しい種類のバーコードを作成したのでしょうか?まあ、誰が知っています。しかし、実際には、Microsoftタグはもう少しカスタマイズ可能であり、通常のバーコードリーダーはそれらを読み取りません。そこで、Microsoftタグを作成して使用する方法について説明します。 Microsoftタグの作成 手始めに、WindowsL
-
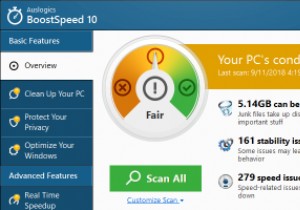 Auslogics BoostSpeedは、約束どおりにPCを高速化します
Auslogics BoostSpeedは、約束どおりにPCを高速化しますこれはスポンサー記事であり、Auslogicsによって可能になりました。実際の内容と意見は、投稿が後援されている場合でも、編集の独立性を維持している著者の唯一の見解です。 PCの速度が低下しており、何が原因であるかわかりません。ハードドライブの問題、誤った設定、応答しないシステムプロセス、断片化されたファイル、無効なレジストリエントリ、RAMの問題、またはその他の多くの問題である可能性があります。知っているすべてのWindows診断ツールを試しましたが、どれも機能していないようです。しかし、サードパーティのアプリケーションを試したことはありますか?おそらくそうではありません。 実のところ
