Windows 10ですべてのフォルダーを表示するにはどうすればよいですか?
Windows 10ですべてのフォルダーのフォルダービューを取得するにはどうすればよいですか?
Windows10で同じテンプレートタイプのすべてのフォルダーにフォルダーのビューを適用する手順
- ファイルエクスプローラーのWindowsエクスプローラーを開きます。次に、フォルダのレイアウト、表示、アイコンのサイズを好きなように変更します。
- 次に、[表示]タブをタップして、[オプション]に移動します。
- [表示]タブに移動し、[フォルダに適用]をクリックします。
- 確認を求められます。
11日。 2016年。
すべてのフォルダにビューを適用するにはどうすればよいですか?
すべてのフォルダーに使用するビュー設定があるフォルダーを見つけて開きます。 [ツール]メニューで、[フォルダオプション]をクリックします。 [表示]タブで、[すべてのフォルダーに適用]をクリックします。 [はい]をクリックし、[OK]をクリックします。
Windows 10ですべてのファイルとサブフォルダーを表示するにはどうすればよいですか?
これはWindows10用ですが、他のWinシステムでも機能するはずです。興味のあるメインフォルダに移動し、フォルダ検索バーにドット「。」を入力します。 Enterキーを押します。これにより、すべてのサブフォルダー内のすべてのファイルが文字通り表示されます。
コンピューター上のすべてのフォルダーを見つけるにはどうすればよいですか?
高度な検索を作成する
- デスクトップで、タスクバーの[ファイルエクスプローラー]ボタンをクリックまたはタップします。
- 検索する場所でエクスプローラウィンドウを開きます。
- 検索ボックスをクリックまたはタップします。 …
- [コンピューター]、[現在のフォルダー]、または[すべてのサブフォルダー]をクリックまたはタップして、検索場所を指定します。
24янв。 2013г。
Windows 10のすべてのフォルダーのデフォルトフォルダーを変更するにはどうすればよいですか?
すべてのフォルダにデフォルトのフォルダビューを設定する
- キーの組み合わせであるWindowsキー+Eを使用してファイルエクスプローラーを開き、ビューレイアウト設定のソースとして使用するフォルダーに移動します。
- 上部のリボンバーの[表示]タブに移動し、必要に応じて設定を変更します。 …
- 変更が完了したら、[オプション]をクリックして[フォルダオプション]ウィンドウを開きます。
1февр。 2019г。
Windows 10でフォルダービューを永続的に変更するにはどうすればよいですか?
同じビューテンプレートを使用してすべてのフォルダのデフォルトのフォルダビュー設定を復元するには、次の手順を使用します。
- ファイルエクスプローラーを開きます。
- [表示]タブをクリックします。
- [オプション]ボタンをクリックします。
- [表示]タブをクリックします。
- [フォルダのリセット]ボタンをクリックします。
- [はい]ボタンをクリックします。
- [フォルダに適用]ボタンをクリックします。
- [はい]ボタンをクリックします。
18日。 2019г。
すべてのフォルダを大きなアイコンで表示するにはどうすればよいですか?
1つの回答
- C:に移動し、表示設定を「大きいアイコン」に変更します
- [オプション]をクリックします。
- [表示]タブの[フォルダに適用]をクリックします。
11янв。 2017年。
ファイルとフォルダを大きなアイコンとして表示するにはどうすればよいですか?
ファイルエクスプローラーを開きます。ウィンドウの上部にある[表示]タブをクリックします。 [レイアウト]セクションで、[特大アイコン]、[大アイコン]、[中アイコン]、[小アイコン]、[リスト]、[詳細]、[タイル]、または[コンテンツ]を選択して、表示するビューに変更します。
すべてのフォルダをタイプ別に並べ替えるにはどうすればよいですか?
フォルダの空きスペースを右クリックして[表示–リスト]を選択し、もう一度右クリックして[並べ替え–タイプ]を選択します([タイプ]オプションが表示されない場合は、[その他]をクリックします。並べ替えオプションの最後に表示されるリストで、[タイプ]オプションを見つけて、リストの一番上に表示します。)
フォルダとサブフォルダのリストを取得するにはどうすればよいですか?
目的のフォルダーでコマンドラインを開きます(前のヒントを参照)。 「dir」(引用符なし)を入力して、フォルダーに含まれるファイルとフォルダーを一覧表示します。メインフォルダだけでなくすべてのサブフォルダ内のファイルを一覧表示する場合は、代わりに「dir / s」(引用符なし)と入力します。
すべてのフォルダーとサブフォルダーのリストを取得するにはどうすればよいですか?
フォルダからすべてのファイル名のリストを取得する手順は次のとおりです。
- [データ]タブに移動します。
- [取得と変換]グループで、[新しいクエリ]をクリックします。
- [ファイルから]オプションにカーソルを合わせ、[フォルダから]をクリックします。
- [フォルダ]ダイアログボックスで、フォルダパスを入力するか、参照ボタンを使用してフォルダパスを見つけます。
- [OK]をクリックします。
Windows 10でサブフォルダーを見つけるにはどうすればよいですか?
現在のフォルダとすべてのサブフォルダを含めるには、[すべてのサブフォルダ]のアイコンをクリックします。また、他の場所を検索するには、[検索]のアイコンをクリックして、別のフォルダを選択します(図C)。
フォルダはどこにありますか?
それを開くだけで、ローカルストレージまたは接続されたドライブアカウントの任意の領域を参照できます。画面上部のファイルタイプアイコンを使用するか、フォルダごとに表示する場合は、右上隅にある3つのドットのメニューアイコンをタップして[内部ストレージを表示]を選択し、3つをタップします。 -…
のラインメニューアイコン保存したファイルはどこにありますか?
まず、Androidデバイスでアプリを開きます。 [参照]タブが表示されていることを確認してください。 [ダウンロード]オプションをタップすると、ダウンロードしたすべてのドキュメントとファイルが表示されます。以上です!
ファイルへのパスを見つけるにはどうすればよいですか?
[スタート]ボタンをクリックしてから[コンピューター]をクリックし、クリックして目的のファイルの場所を開き、Shiftキーを押しながらファイルを右クリックします。パスとしてコピー:このオプションをクリックして、ファイルの完全なパスをドキュメントに貼り付けます。プロパティ:このオプションをクリックすると、ファイルの完全なパス(場所)がすぐに表示されます。
-
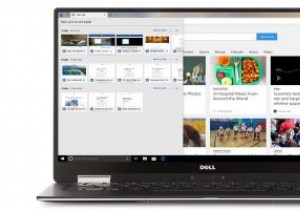 MicrosoftEdgeがバックグラウンドで実行されないようにブロックする方法
MicrosoftEdgeがバックグラウンドで実行されないようにブロックする方法Windows10オペレーティングシステムに含まれているデフォルトのWebブラウザであるMicrosoftEdgeを廃止したい場合は、あなただけではありません。 Windows 10のアップデートのおかげで絶えず改善されているまともなブラウザであるにもかかわらず、永久に取り除くのは簡単ではありません。 これはWindowsのコアコンポーネントであり、信頼できるアプリであるため、アンインストールまたは削除することはできません。 Edgeも永続的であり、他のブラウザがいかに非効率的であるかを思い出させるためにポップアップを生成することがあります。しかし、これはおそらく、それを使用するように切り替
-
 WindowsでUSBドライブのクイックリムーバルを有効にする方法
WindowsでUSBドライブのクイックリムーバルを有効にする方法Windowsユーザーの大多数が正直であれば、「安全に」実行せずにUSBドライブを取り外したことを認めます。現在、Windowsは、コンピューターからUSBドライブを取り外す2つの異なる方法をサポートしています。クイックリムーバルとパフォーマンスの向上です。 クイックリムーバル クイックリムーバルを使用すると、デバイスとコンピューター間でデータが送信されていないときはいつでも、USBドライブをポートから安全に取り出すことができます。この機能を有効にすると、コンピューターは、これらの送信が実行されていないときに、他のすべてのバックグラウンドプロセスが実行されないようにします。これにより、ドライ
-
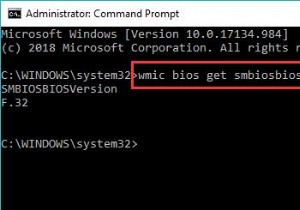 Windows 10、8、7のBIOSを更新する方法
Windows 10、8、7のBIOSを更新する方法通常の場合、BIOSを更新しないようにアドバイスされます。一方、Windows 10、8、またはWindows 7が起動、フリーズ、またはクラッシュに失敗した場合は、BIOSまたはUEFIファームウェアの更新を検討する必要があります。または、新しいBIOSバージョンに新しい機能が追加された場合にのみ、Windows 10、8、7にAcer、ASUS、Lenovo、HPなどの最新のBIOSをダウンロードするように求められます。 この投稿では、BIOSを更新する必要があるかどうか、およびBIOSを迅速かつ安全に更新する方法について説明します。 BIOSとは何ですか? BIOSを更新す
