ラップトップにワイヤレスカードWindows7が搭載されているかどうかはどうすればわかりますか?
「ネットワーク」の見出しが見つかるまで左側のパネルを下にスクロールし、クリックして展開します。 「Wi-Fi」をクリックします。 「インターフェース」でカード情報を見つけます。 WiFiカードをお持ちの場合は、ここに表示されます。
ラップトップにワイヤレスカードがあるかどうかはどうすればわかりますか?
Windowsでワイヤレスカードを探す
タスクバーまたはスタートメニューの検索ボックスをクリックし、「デバイスマネージャ」と入力します 。」 「デバイスマネージャ」の検索結果をクリックします。インストールされているデバイスのリストを下にスクロールして、「ネットワークアダプタ」を表示します。アダプターがインストールされている場合は、そこにあります。
Wi-Fi接続のセットアップ–Windows®7
- ネットワークへの接続を開きます。システムトレイ(時計の横にあります)から、ワイヤレスネットワークアイコンをクリックします。 …
- 優先するワイヤレスネットワークをクリックします。モジュールがインストールされていないと、ワイヤレスネットワークを利用できません。
- [接続]をクリックします。 …
- セキュリティキーを入力し、[OK]をクリックします。
Windows 7にはワイヤレスネットワークアダプターがありますか?
[ネットワークとインターネット]見出しの下から、[ネットワークステータスとタスクの表示]を選択します。ウィンドウの左側にあるリンクを選択します:アダプタ設定の変更。 [ネットワーク接続]ウィンドウの[ワイヤレスネットワーク接続]アイコンが有効になっていることを確認します。
ラップトップでインターネットを利用するにはどうすればよいですか?
ノートパソコンでモバイルインターネットを使用する方法
- ポータブルWiFiホットスポットに接続します。ポケットに優しいWiFiルーターは、モバイルプロバイダーを介してワイヤレスネットワークをセットアップする安全な方法を探しているすべての人に最適です。 …
- テザリングを使用します。 …
- 4Gドングルを使用します。 …
- ラップトップでSIMカードを使用します。 …
- 結論。
Windows 7でワイヤレスを有効にするにはどうすればよいですか?
Windows 7
- [スタート]メニューに移動し、[コントロールパネル]を選択します。
- [ネットワークとインターネット]カテゴリをクリックし、[ネットワークと共有センター]を選択します。
- 左側のオプションから、[アダプター設定の変更]を選択します。
- ワイヤレス接続のアイコンを右クリックして、[有効にする]をクリックします。
コンピューターがワイヤレス対応かどうかを確認するにはどうすればよいですか?
「スタート」をクリックし、「コントロールパネル」をクリックします。 「ネットワークとインターネット」をクリックし、「ネットワークと共有センター」をクリックします。 [アダプタ設定の変更]をクリックします 左ペインの「」。ワイヤレスネットワーク接続が使用可能な接続としてリストされている場合、デスクトップはワイヤレスネットワークに接続できます。
Windows 7にワイヤレスアダプターをインストールするにはどうすればよいですか?
Windows7にアダプターを手動でインストールする方法
- アダプターをコンピューターに挿入します。
- [コンピューター]を右クリックし、[管理]をクリックします。
- デバイスマネージャを開きます。
- [コンピューターの参照]をクリックしてドライバーソフトウェアを探します。
- [コンピューター上のデバイスドライバーのリストから選択します]をクリックします。
- [すべてのデバイスを表示]を強調表示して、[次へ]をクリックします。
- [ディスクを使用]をクリックします。
ノートパソコンにWiFiが表示されないのはなぜですか?
ノートパソコンやパソコンにWiFiスイッチがない場合は、システムで確認できます。 1)インターネットアイコンを右クリックし、[ネットワークと共有センターを開く]をクリックします。 2)[アダプタ設定の変更]をクリックします。 …4)Windowsを再起動し、WiFiに再度接続します。 。
ラップトップがWiFiを検出しないのはなぜですか?
コンピュータ/デバイスがまだルーター/モデムの範囲内にあることを確認してください。現在離れすぎている場合は、近づけてください。 [詳細設定]>[ワイヤレス]>[ワイヤレス設定]に移動し、ワイヤレス設定を確認します。 ワイヤレスを再確認してください ネットワーク名とSSIDは非表示になりません。
ラップトップにWiFiオプションが表示されないのはなぜですか?
Windowsネットワークのトラブルシューティング Wi-Fiの問題の診断と修正に役立ちます。 [スタート]ボタンを選択し、[設定]>[ネットワークとインターネット]>[ステータス]>[ネットワークトラブルシューティング]を選択して、オプションから選択します。
-
 WinXDVDコピープロプレゼント。 MakeTechEasierリーダー専用[期間限定]
WinXDVDコピープロプレゼント。 MakeTechEasierリーダー専用[期間限定]私たちはあなたに別の無料の景品を持ってきてうれしいです。今回はWinXDVD Copy Pro また、MakeTechEasierリーダー専用です。 WinX DVD Copy Proは、Digiartyの最新ソフトウェアであり、DVDからDVDコピー、DVDからISOイメージクローンなど、品質を損なうことなくDVDコピーを作成できます。 使い方は簡単です。 DVDを挿入し、必要なオプションを選択して、[実行]をクリックするだけです。以上です。 いくつかの便利な機能があります。次のいずれかを実行できます: DVDからDVDへのクローン作成 DVDをISOにクローンするまたは
-
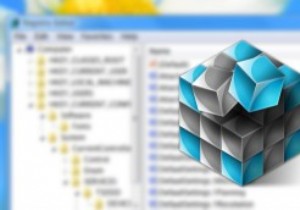 Regshotを使用してWindowsレジストリの変更を簡単に監視する
Regshotを使用してWindowsレジストリの変更を簡単に監視する昔は、すべてのシステムとアプリケーションの構成がそれぞれのディレクトリに保存されていましたが、この方法は非常に扱いにくいものでした。これを解決するために、Microsoftはすべての設定と構成を仮想的にホストするWindowsレジストリを導入しました。実際、Windowsレジストリは、すべての構成と設定のデータベースによく似ています。すべての設定が1つの場所にあるため、Windowsレジストリでは、オペレーティングシステムの構成、ハードウェアデバイスの設定、ソフトウェアの設定など、あらゆる種類の高度な操作を実行できます。 さらに、ソフトウェアのインストールや壁紙の変更など、システムに加えた小
-
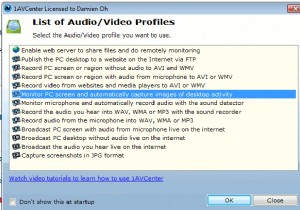 MTEバースデープレゼント:1AVCenter(更新:コンテスト終了)
MTEバースデープレゼント:1AVCenter(更新:コンテスト終了)5歳の誕生日のお祝いの一環として、1週間のプレゼントイベントを開催します。今日は私たちのプレゼントイベントの最初です。 強力な1AVCenterは、Windows用のオーディオ/ビデオセンターであり、PCのビデオおよびオーディオの任意のソースを記録、ブロードキャスト、およびリモート監視することができます。 1AVCenterの背後にある基盤となるテクノロジーは、単純なオーディオとビデオの記録ですが、一連のハードウェアデバイスと機能を組み合わせると、多くのことを実行できるオーディオ/ビデオの大国になりました。 1AVCenterを使用すると、(デスクトップ全体またはその一部の)画面記録
