Linuxでリモートアクセスを有効にするにはどうすればよいですか?
リモートデスクトップ共有を有効にするには、ファイルエクスプローラーで[マイコンピューター]→[プロパティ]→[リモート設定]を右クリックし、開いたポップアップで[このコンピューターへのリモート接続を許可する]をオンにして、[適用]を選択します。
Ubuntuでリモートアクセスを有効にするにはどうすればよいですか?
これらは、接続するリモートUbuntuコンピューターで行う設定です。システムメニューで、[設定]アイコンをクリックします。 [設定]ダイアログで、[共有]をクリックします サイドパネルで、[共有]トグルをクリックします。 [画面共有]オプションの横にある[オフ]をクリックすると、[オン]に変わります。
デスクトップをWindowsからLinuxにリモート接続するにはどうすればよいですか?
最初の最も簡単なオプションは、Windowsに組み込まれているRDP、リモートデスクトッププロトコルです。 LinuxにRDPするには、Windowsマシンでリモートデスクトップソフトウェアを実行します 。
…
RDPを介してWindowsからLinuxデスクトップにアクセスする方法
- IPアドレスを入力します。
- 高度な接続要件には[オプションの表示]を使用します。
- [接続]をクリックします。
RDPがLinuxで有効になっているかどうかを確認するにはどうすればよいですか?
HKEY_LOCAL_MACHINESYSTEMCurrentControlSetControlTerminalサーバーに移動します。
- fDenyTSConnectionsキーの値が0の場合、RDPが有効になります。
- fDenyTSConnectionsキーの値が1の場合、RDPは無効になります。
コントロールパネルでリモートデスクトップを有効にするには、次の手順を実行します。
- コントロールパネルを開きます。
- [システムとセキュリティ]をクリックします。
- [システム]セクションで、[リモートアクセスを許可する]リンクをクリックします。 …
- [リモートデスクトップ]セクションで、[このコンピューターへのリモート接続を許可する]オプションを選択します。 …
- [適用]ボタンをクリックします。
- [OK]ボタンをクリックします。
Ubuntuにはリモートデスクトップがありますか?
デフォルトでは、UbuntuにはRemminaリモートデスクトップクライアントが付属しています VNCおよびRDPプロトコルをサポートします。これを使用してリモートサーバーにアクセスします。
Linuxのリモートアクセスとは何ですか?
Ubuntu Linuxは、リモートデスクトップアクセスを提供します。これは2つの非常に便利な機能を提供します。まず、あなたや他の人があなたのデスクトップ環境を表示して操作できるようにします 同じネットワーク上またはインターネット経由の別のコンピュータシステムから。
Linuxにリモートデスクトップをインストールするにはどうすればよいですか?
Ubuntu 18.04にリモートデスクトップ(Xrdp)をインストールする方法
- ステップ1:Sudoアクセスを使用してサーバーにログインします。 …
- ステップ2:XRDPパッケージをインストールします。 …
- ステップ3:お好みのデスクトップ環境をインストールします。 …
- ステップ4:ファイアウォールでRDPポートを許可します。 …
- ステップ5:Xrdpアプリケーションを再起動します。
CMDを使用して別のコンピューターにアクセスする
Windowsキーとrを同時に押して[ファイル名を指定して実行]を表示し、フィールドに「cmd」と入力して、Enterキーを押します。リモートデスクトップ接続アプリのコマンドは「mstsc」です。 、」を使用してプログラムを起動します。次に、コンピューターの名前とユーザー名の入力を求められます。
リモートデスクトップが開いているかどうかを確認するにはどうすればよいですか?
コマンドプロンプトを開きます。「telnet」と入力してEnterキーを押します 。たとえば、「telnet192.168。」と入力します。 8.1 3389”空白の画面が表示された場合、ポートは開いており、テストは成功しています。
リモートサーバーに接続するにはどうすればよいですか?
[スタート]→[すべてのプログラム]を選択します →アクセサリ→リモートデスクトップ接続。接続するサーバーの名前を入力します。
…
ネットワークサーバーをリモートで管理する方法
- コントロールパネルを開きます。
- [システム]をダブルクリックします。
- [システムの詳細設定]をクリックします。
- [リモート]タブをクリックします。
- [このコンピューターへのリモート接続を許可する]を選択します。
- [OK]をクリックします。
リモートアクセスが有効になっているかどうかを確認するにはどうすればよいですか?
コントロールパネル
- コントロールパネルを開きます。
- [システムとセキュリティ]をクリックします。
- [システム]セクションで、[リモートアクセスを許可する]オプションをクリックします。…
- [リモート]タブをクリックします。
- [リモートデスクトップ]セクションで、[このコンピューターへのリモート接続を許可する]オプションをオンにします。
-
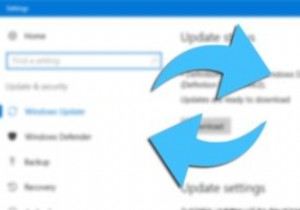 Windows10でWindowsUpdateのダウンロードを一時停止および再開する方法
Windows10でWindowsUpdateのダウンロードを一時停止および再開する方法Windows 10には多くの変更があり、そのうちの1つは、WindowsがWindowsUpdateをダウンロードしてインストールする方法です。 Windows 7では、Windowsが更新プログラムをダウンロードしてインストールできるタイミングを制御できます。実際、WindowsUpdateを完全に無効にすることもできます。ただし、Windows 10では、選択肢がかなり限られています。 Windows 10が更新プログラムをダウンロードするタイミングを制御することはできませんが、Windows10にアクティブな時間外にそれらの更新プログラムをインストールさせることはできます。もちろん、こ
-
 Windows10Updateのインストールの問題のトラブルシューティング
Windows10Updateのインストールの問題のトラブルシューティングほとんどの場合、Windows10の更新プログラムは問題なくダウンロードおよびインストールされます。ただし、アップデートが正しくダウンロードされないか、インストールが混乱する場合があります。諦める代わりに、Windows 10アップデートのインストールの問題をトラブルシューティングする方法がいくつかあります。これにより、アップデートに費やす時間を減らし、PCの使用時間を増やすことができます。 1。空き容量があることを確認してください 最も一般的なWindows10アップデートのインストールの問題の1つは、最も簡単に修正できる問題の1つでもあります。ほとんどのWindowsUpdateは小さく
-
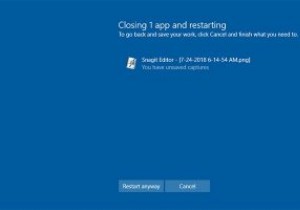 Windowsのシャットダウン中にタスクを自動的に終了する方法
Windowsのシャットダウン中にタスクを自動的に終了する方法ときどき、Windowsをシャットダウン、再起動、またはサインアウトしようとすると、アプリがWindowsのシャットダウンまたは再起動を妨げていることをWindowsが通知するのを目にしたことがあります。システムをシャットダウンするには、「とにかくシャットダウン」ボタンをクリックする必要があります。設定された時間内にボタンをクリックしないと、Windowsはシャットダウンアクションをキャンセルします。 通常、システムをシャットダウンまたは再起動すると、Windowsはすべてのアプリケーションを自動的に正常に閉じようとします。ただし、アプリがバックグラウンドで何かを実行している場合、また
