ベストアンサー:Linux用のメモ帳はありますか?
これが、LinuxユーザーがNotepad++の代替案を受け入れる必要がある理由です。幸いなことに、Notepad ++がLinuxユーザー向けのSnapパッケージとして(非公式に)利用可能になりました。
Linuxで使用されているメモ帳はどれですか?
メモ帳とは何か、LinuxのASCIIテキストエディタがたくさんあります。 GEDITだと思います gnome環境(GUI)用のかなりまともなテキストエディタです。また、NANOは、VIよりも少し使いやすい優れたコマンドライン(非GUI)ベースのエディターですが、VIは完全にクラシックであり、UNIXベースのシステム全体でかなり標準的です。
Linuxにメモ帳をインストールするにはどうすればよいですか?
標準の「Ubuntuソフトウェア」を使用すると、コマンドラインの手間をかけずにNotepad++をインストールできます。 Notepad-plus-plus(WINE)オプションを押す 、インストール画面を利用します。 [インストール]をクリックしてパスワードを入力すると、システムにNotepad++をインストールできます。
Linuxでメモ帳を開くにはどうすればよいですか?
テキストファイルを開く最も簡単な方法は、「cd」コマンドを使用してそのファイルが存在するディレクトリに移動することです。 、次にエディタの名前(小文字)を入力し、その後にファイルの名前を入力します。
Ubuntuソフトウェアアプリを使用して、Ubuntu18.04LTS以降にNotepad++をインストールできます。Ubuntuソフトウェアアプリを開きます。 「notepad++」を検索します。表示される検索結果をクリックして、[インストール]をクリックします。
Linux上のメモ帳++ですか?
Notepad ++は非常に人気のあるテキストエディタであり、Windows専用に構築されており、Linuxシステムを公式にサポートしていません 。
AtomはNotepad++よりも優れていますか?
ただし、Atomはメモ帳よりも優れています ++? …しかし、Atomの技術開発により、より優れた機能、Notepad ++によってすでに開発されたツールの改善が可能になり、より多くのプラグインを可能にする「ハッキング可能な」インターフェースが備えられています。 Atomはオープンソースでもあるため、コーダーはユーザーエクスペリエンスの向上に役立ちます。
Notepad ++がLinuxにないのはなぜですか?
Notepad ++の問題は、Windowsプラットフォーム専用であり、開発者がLinux用の開発を繰り返し拒否していることです。 。これが、LinuxユーザーがNotepad++の代替案を受け入れる必要がある理由です。幸いなことに、Notepad ++がLinuxユーザー向けのSnapパッケージとして(非公式に)利用可能になりました。
LinuxにLeafpadをインストールするにはどうすればよいですか?
[設定]メニューから[システム情報]を開くと、実行しているLinuxMintのバージョンを確認できます。 Software Managerアプリケーションからsnapをインストールするには、 snapdを検索し、[Install]をクリックします。 。マシンを再起動するか、ログアウトしてから再度ログインして、インストールを完了します。
Linuxを使用するにはどうすればよいですか?
Linuxコマンド
- pwd —ターミナルを最初に開いたとき、ユーザーのホームディレクトリにいます。 …
- ls —「ls」コマンドを使用して、現在のディレクトリにあるファイルを確認します。…
- cd —「cd」コマンドを使用してディレクトリに移動します。 …
- mkdir&rmdir —フォルダまたはディレクトリを作成する必要がある場合はmkdirコマンドを使用します。
Linuxでファイルを開いて編集するにはどうすればよいですか?
vimでファイルを編集します:
- コマンド「vim」を使用してvimでファイルを開きます。 …
- 「/」と入力し、編集する値の名前を入力し、Enterキーを押してファイル内の値を検索します。 …
- 「i」と入力して挿入モードに入ります。
- キーボードの矢印キーを使用して、変更する値を変更します。
Linuxでgrepはどのように機能しますか?
Grepは、Linux / Unixのコマンドラインツールであり、指定されたファイル内の文字列を検索するために使用されます。 。テキスト検索パターンは正規表現と呼ばれます。一致するものが見つかると、その行に結果が出力されます。 grepコマンドは、大きなログファイルを検索するときに便利です。
-
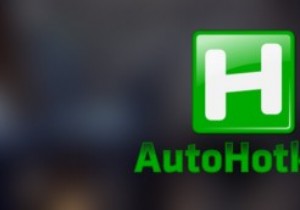 AutoHotkeyをスケジュールしてWindowsで起動する方法
AutoHotkeyをスケジュールしてWindowsで起動する方法AutoHotkeyは、クイックカスタムキーボードショートカットを作成し、いくつかのWindowsタスクを自動化するためのWindows用の最高の無料アプリケーションの1つです。作成したすべてのカスタムAutoHotkeyスクリプトを使用して、Windowsにログインするときにスクリプトを自動的に起動する必要がある場合があります。 AutoHotkeyをWindowsで起動するようにスケジュールする方法は次のとおりです。 AutoHotkeyスクリプトをWindowsで起動させる方法は2つあります。 1つは、それをスタートアップフォルダーに追加することであり、もう1つは、スケジュールされたタ
-
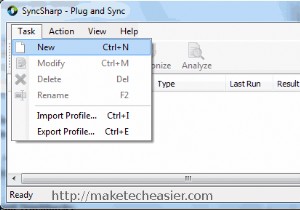 USBドライブを使用して複数のコンピューター間でフォルダーを同期する方法
USBドライブを使用して複数のコンピューター間でフォルダーを同期する方法複数のコンピューターを管理する際の最大の問題は、それぞれのハードドライブに保存されているデータとそれらにアクセスすることです。毎日2台のコンピューターを使用する必要があると想像してください。1台はオフィスに、もう1台は自宅にあります。どちらかの場所からアクセスする場合は、両方のコンピューターから重要なファイルとフォルダーを同期しておく必要があります。 DropboxやiDriveSyncなどのオンライン同期サービスが便利な場合、これらのサービスはインターネットを使用して、所有している複数のコンピューター間でデータを同期します。 オンライン同期サービスを使用することの欠点は、ホストコンピュー
-
 Windowsでスナップレイアウトを使用する方法
Windowsでスナップレイアウトを使用する方法Windowsには、使用可能なすべてのスペースを活用するために、選択したさまざまなレイアウトに基づいて、開いているアプリ、ファイル、およびブラウザーを画面上に配置する機能があります。このようなアクションは、ウィンドウの「スナップ」と呼ばれます。 Windows 10では、スナップはキーボードショートカットとスナップアシストと呼ばれる専用メニューオプションを使用して手動で実行されます。 Windows 11では、「スナップレイアウト」と呼ばれる視覚補助機能を使用することで、はるかに簡単になりました。このチュートリアルでは、スナップピンを取得する方法を説明します! Windows11でのスナップレ
