Windows 7でネットワークドライブを再接続するにはどうすればよいですか?
切断されたネットワークドライブを再接続するにはどうすればよいですか?
Windowsでネットワークドライブをマッピングする
- タスクバーまたは[スタート]メニューからファイルエクスプローラーを開くか、Windowsロゴキー+Eを押します。
- 左側のペインから[このPC]を選択します。 …
- [ドライブ]リストで、ドライブ文字を選択します。 …
- [フォルダ]ボックスに、フォルダまたはコンピュータのパスを入力します。 …
- PCにログオンするたびに接続するには、[サインイン時に再接続する]チェックボックスをオンにします。
ネットワークドライブが接続されないのはなぜですか?
これは多くの場合、コンピューターのネットワークと共有センターの設定が間違っていることが原因です。この問題を解決するには、[コントロールパネル]>[ネットワークとインターネット]>[ネットワークと共有センター]>[共有の詳細設定]に移動します。
ネットワークドライブを有効にするにはどうすればよいですか?
手順
- スタートを開きます。 …
- コントロールパネルに入力します。
- [コントロールパネル]をクリックします。
- [ネットワークと共有センター]をクリックします(最初に[ネットワークとインターネット]の見出しをクリックする必要がある場合があります)。
- 左上の[共有の詳細設定を変更]をクリックします。
- [ネットワーク検出をオンにする]チェックボックスをオンにします。
- [ファイルとプリンタの共有をオンにする]チェックボックスをオンにします。
ネットワークに再接続するにはどうすればよいですか?
これらの手順が機能しない場合は、ネットワークへの接続を再開してみてください。
- スマートフォンの設定アプリを開きます。
- ネットワークとインターネットWi-Fiをタップします。
- ネットワーク名を長押しします。 …
- Wi-Fiをオフにしてから再度オンにします。
- リストで、ネットワーク名をタップします。
- ログインするための通知が届きます。
再起動せずにネットワークドライブに再接続するにはどうすればよいですか?
ネットワークへの再接続
- Windowsキー+Rを押してコマンドプロンプトを開き、表示されるダイアログボックスにcmdと入力します。
- コマンドプロンプトで、ipconfig/releaseと入力します。時間がかかる場合があるため、コマンドが完了するまで待ちます。
- 前のコマンドが終了したら、ipconfig/renewと入力して再接続します。
16янв。 2009年。
すべてのネットワークドライバーを再接続できませんか?
「すべてのネットワークドライブを再接続できませんでした」は、以前にマップしたネットワークドライブをマシンに接続できないことを示しています。 …そして、コマンドプロンプトでnet useコマンドを実行すると、マップされたネットワークディスクが使用不可として表示されます。
[コンピューターの構成]、[管理用テンプレートシステム]の順にアクセスし、[ログオン]をクリックします。次に、[コンピューターの起動時にネットワークを常に待機する]と[ログオングループポリシー]フィールドを有効にします。これらの新しい設定を適用し、オプションを保存します。最後にWindows10システムを再起動します。
ネットワークコンピューターへのアクセス許可を取得するにはどうすればよいですか?
権限の設定
- [プロパティ]ダイアログボックスにアクセスします。
- [セキュリティ]タブを選択します。 …
- [編集]をクリックします。
- [グループ名またはユーザー名]セクションで、権限を設定するユーザーを選択します。
- [権限]セクションで、チェックボックスを使用して適切な権限レベルを選択します。
- [適用]をクリックします。
- [OK]をクリックします。
1分。 2021年。
「ネットワークパスが見つかりません」エラーを修正する方法
- 有効なパス名を使用してください。 …
- リモートデバイスで共有を有効にします。 …
- ユーザーアカウントにリモートリソースへのアクセス許可があることを確認します。 …
- 時計を同期します。 …
- ローカルファイアウォールを無効にします。 …
- TCP/IPをリセットします。 …
- すべてのデバイスを再起動します。
11日。 2019г。
ネットワークドライブのパスを見つけるにはどうすればよいですか?
コマンドプロンプトから、マップされたネットワークドライブとその背後にある完全なUNCパスのリストを表示できます。
- Windowsキー+Rを押しながら、cmdと入力し、[OK]をクリックします。
- コマンドウィンドウで「netuse」と入力し、Enterキーを押します。
- 必要なパスをメモし、Exitと入力して、Enterキーを押します。
ネットワークドライブを共有するにはどうすればよいですか?
Windows
- 共有するフォルダを右クリックします。
- [>特定の人にアクセスを許可する]を選択します。
- そこから、特定のユーザーとそのアクセス許可レベル(読み取り専用または読み取り/書き込みのいずれか)を選択できます。 …
- ユーザーがリストに表示されない場合は、タスクバーにユーザーの名前を入力して[追加]をクリックします。 …
- [共有]をクリックします。
6日。 2019г。
共有ネットワークに接続するにはどうすればよいですか?
ネットワークの設定を開始するには、次の手順に従います。
- [スタート]をクリックし、[コントロールパネル]をクリックします。
- [ネットワークとインターネット]で、[ホームグループと共有オプションの選択]をクリックします。 …
- [ホームグループ設定]ウィンドウで、[共有の詳細設定を変更]をクリックします。 …
- ネットワーク検出とファイルおよびプリンタの共有をオンにします。 …
- [変更を保存]をクリックします。
このネットワークに接続できない問題を修正するにはどうすればよいですか?
「Windowsがこのネットワークに接続できません」エラーを修正
- ネットワークを忘れて再接続します。
- 機内モードのオンとオフを切り替えます。
- ネットワークアダプタのドライバをアンインストールします。
- 問題を修正するには、CMDでコマンドを実行します。
- ネットワーク設定をリセットします。
- PCでIPv6を無効にします。
- ネットワークトラブルシューティングを使用します。
1апр。 2020г。
WiFiに接続できないのはなぜですか?
モデムまたはルーターを再起動するとネットワークがリセットされ、問題が魔法のように消える場合があります。 2.…ルーターが特定のチャネルに設定されているかどうかを確認したら、ルーターが使用するチャネルをリセットすることもできます。チャネルをリセットすると、Wi-Fiチャネルの過密によって引き起こされる接続の問題を修正できます。
WiFiにインターネットアクセスがないと表示された場合はどうすればよいですか?
「WiFi接続されているがインターネットがない」問題を修正する方法
- ルーター/モデムを確認してください。 …
- ルーターのライトを確認します。 …
- ルーターを再起動します。 …
- コンピューターからのトラブルシューティング。 …
- コンピュータからDNSキャッシュをフラッシュします。 …
- プロキシサーバーの設定。 …
- ルーターのワイヤレスモードを変更します。 …
- 古いネットワークドライバを更新します。
14日。 2019г。
-
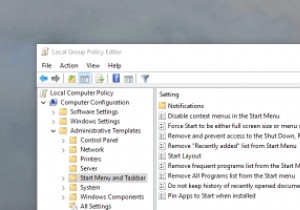 Windowsのグループポリシーについて知っておくべきことすべて
Windowsのグループポリシーについて知っておくべきことすべてWindowsでいくつかの高度な構成を変更する場合、遭遇するほとんどすべてのチュートリアルで、グループポリシーエディターでいずれかの設定を変更するように求められます。グループポリシーは、キーと値が乱雑なWindowsレジストリほど神秘的ではありませんが、少し混乱する可能性があります。グループポリシーとは何か、その使用方法について説明させてください。 グループポリシーとは何ですか? グループポリシーは、Microsoft管理コンソールのスナップインであり、オペレーティングシステム、ユーザー、およびさまざまなアプリケーションに関連するさまざまな詳細設定を数回クリックするだけで変更できる一元化され
-
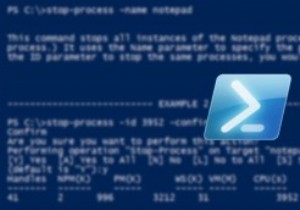 Windowsの右クリックコンテキストメニューにOpenPowershellHereオプションを追加する方法
Windowsの右クリックコンテキストメニューにOpenPowershellHereオプションを追加する方法MicrosoftはWindowsXPにPowershellを導入し、コミュニティから高い評価を得ています。ご存じない方のために説明すると、Windows Powershellは、Microsoftが提供する最も強力なWindows自動化ツールであり、通常の古いWindowsコマンドプロンプトほど退屈ではありません。 とは言うものの、Windowsが多くの便利でありながら隠された機能を備えている理由を知っているのはMicrosoftだけです。この場合、右クリックのコンテキストメニューに[Powershellをここで開く]オプションを簡単に追加し、通常の古いコマンドプロンプトを捨てて、必要なと
-
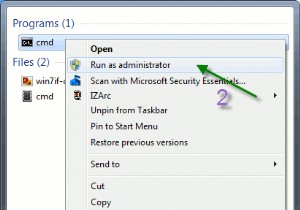 Windows7でコマンドラインツールを使用してネットワークの問題を修正する方法
Windows7でコマンドラインツールを使用してネットワークの問題を修正する方法ネットワークの問題を解決することは困難でイライラすることがあります。 Windowsネットワーク診断ツールを使用してインターネット接続を確認することはできますが、ほとんどの問題を解決するには十分ではありません。場合によっては、難しい方法、つまりコマンドラインの方法でトラブルシューティングを行う必要があります。 ビジュアルインターフェイスの代わりにコマンドラインを使用することには、いくつかの利点があります。 個々のアイテムを確認し、問題の原因となっているアイテムを特定できます。 コマンドラインにはオプションが多い傾向があるため、システムを詳細にテストできます。 スクリプトを使用してプロセスを
