ラップトップをテレビにワイヤレスでWindows10に投影するにはどうすればよいですか?
ディスプレイ設定に移動し、[ワイヤレスディスプレイに接続]をクリックするだけです。デバイスリストからスマートテレビを選択すると、PC画面がすぐにテレビにミラーリングされます。
Windows10デスクトップをスマートTVにキャストする方法
- Windowsの[設定]メニューから[デバイス]を選択します。 …
- クリックして[Bluetoothまたはその他のデバイスを追加]をクリックします。 …
- 「ワイヤレスディスプレイまたはドック」を選択します。 …
- 「ネットワーク検出」と「ファイルとプリンターの共有」がオンになっていることを確認します。 …
- [デバイスにキャスト]をクリックして、ポップアップメニューからデバイスを選択します。
ラップトップをテレビにワイヤレスで投影するにはどうすればよいですか?
ラップトップで、Windowsボタンを押して、「設定」と入力します。次に、「接続されたデバイス」に移動します 」をクリックし、上部にある[デバイスの追加]オプションをクリックします。ドロップダウンメニューには、ミラーリングできるすべてのデバイスが一覧表示されます。テレビを選択すると、ノートパソコンの画面がテレビへのミラーリングを開始します。
Windows 10をテレビにミラーリングするにはどうすればよいですか?
ディスプレイ設定に移動し、[ワイヤレスディスプレイに接続]をクリックするだけです。 。」デバイスリストからスマートテレビを選択すると、PC画面がすぐにテレビにミラーリングされます。
ノートパソコンをテレビに投影できないのはなぜですか?
PCを別の画面に投影できません。ドライバを再インストールするか、別のビデオカードを使用してみてください 。問題は、接続が緩いハードウェア、ディスプレイアダプタドライバ、または設定を台無しにした最近のWindowsUpdateにある可能性があります。
コンピューターをテレビにキャストするにはどうすればよいですか?
理論的には、これは非常に簡単です。AndroidまたはWindowsデバイスから画面をキャストするだけで、テレビに表示されます。
…
Googleキャスト
- GoogleHomeアプリを開きます。 …
- メニューを開きます。 …
- キャスト画面を選択します。 …
- 通常どおりにビデオを視聴します。
HDMIなしでコンピューターをテレビに接続するにはどうすればよいですか?
アダプターまたはケーブルを購入できます これにより、テレビの標準HDMIポートに接続できるようになります。 Micro HDMIをお持ちでない場合は、ラップトップにDisplayPortが搭載されているかどうかを確認してください。DisplayPortは、HDMIと同じデジタルビデオおよびオーディオ信号を処理できます。 DisplayPort/HDMIアダプターまたはケーブルを安価で簡単に購入できます。
Windows10からSamsungTVにキャストするにはどうすればよいですか?
Windows10PCをテレビに投影する
- PCで、[スタート]、[設定]、[デバイス]の順にクリックします。
- [Bluetoothとその他のデバイス]、[Bluetoothまたはその他のデバイスの追加]、[ワイヤレスディスプレイ]または[ドッキング]の順にクリックします。
- 名前が表示されたら、テレビをクリックします。 …
- 接続が完了したら、PCで[完了]をクリックします。
Windows10をSamsungTVに接続するにはどうすればよいですか?
有線方式–HDMIケーブル
- Windows10とSamsungTVの電源を入れます。 HDMIを入手して、PCとテレビのHDMIポートに接続します。
- テレビで、リモコンを使用して入力またはソースからHDMIを選択します。
- その後、SamsungはSamsungTVにミラーリングされます。
Windows 10で画面をキャストするにはどうすればよいですか?
画面のミラーリングとPCへの投影
- [スタート]>[設定]>[システム]>[このPCへの投影]を選択します。
- [このPCを投影するための「ワイヤレスディスプレイ」オプション機能の追加]で、[オプション機能]を選択します。
- [機能の追加]を選択し、「ワイヤレスディスプレイ」と入力します。
- 結果のリストからそれを選択し、[インストール]を選択します。
-
 一般的なWindowsレジストリエラーとその修正方法
一般的なWindowsレジストリエラーとその修正方法Windowsは複雑な獣です。その時代を超越したインターフェースは、いつでも数え切れないほどの処理に支えられており、タスクマネージャーで一度遭遇するまでは知らなかった奇妙な「サービス」と、レジストリキー(事実上大量のレジストリキー)が存在していました。 レジストリはWindowsの大規模なデータベースであり、マシンにインストールされているすべてのアプリケーションと設定に関連する特別なバイナリキーが含まれています。レジストリエラーが発生すると、関連するアプリが正常に機能しなくなったり、PCのブルースクリーンが発生したりする可能性があります。レジストリエラーの処理方法に関するガイドは次のとおりで
-
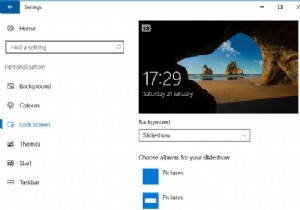 Windows10があなたにプッシュする広告をブロックする方法
Windows10があなたにプッシュする広告をブロックする方法マイクロソフトは再びニュースになります–間違った理由で、再び。自社製品をWindows10デスクトップに侵襲的に押し付ける最新の行為で、Microsoftは、タスクバーのChromeアイコンの上にポップアップする迷惑な小さな通知アイコンを作成し、Microsoftの「Personal」を使用して価格を比較するChrome拡張機能を宣伝しています。ショッピングアシスタント。」 当然のことながら、これは人々を苛立たせ、マイクロソフトが広告で私たちを爆撃する他のすべての卑劣な小さな方法と、猛攻撃を止める方法について考えさせられます。 ロック画面広告を無効にする 最近こっそり入った「パーソナルショ
-
 HDMIまたはVGAWindows10を介してラップトップをテレビに接続する方法
HDMIまたはVGAWindows10を介してラップトップをテレビに接続する方法多くのユーザーは、映画を見たり、コンピューターゲームをプレイしたりするときに、ラップトップの小さな画面に満足できないと感じるかもしれません。より良い体験を得るために、コンピューターをテレビに接続することを検討する人もいます。では、どのようにそれらを接続しますか?ケーブルを介して、つまりHDMIまたはVGAケーブルを介してラップトップをテレビに接続する2つの方法があります。 どちらの方法を選択するかを決める前に、ラップトップとテレビにどのような種類のポートがあるかを確認する必要があります。そして、適切なケーブルを購入します。左の写真はHDMIポート、右の写真はVGAです。 コンピュータとテ
