Windows 10が管理者権限を要求し続けるのはなぜですか?
ほとんどの場合、この問題は、ユーザーがファイルにアクセスするための十分な権限を持っていない場合に発生します。 …所有権を取得するファイル/フォルダを右クリックし、[プロパティ]をクリックします。 2. [セキュリティ]タブをクリックし、セキュリティメッセージ(表示されている場合)で[OK]をクリックします。
Windowsに管理者権限の要求を停止させるにはどうすればよいですか?
これは、UAC通知を無効にすることで実現できるはずです。
- コントロールパネルを開き、ユーザーアカウントと家族の安全ユーザーアカウントに移動します(スタートメニューを開いて「UAC」と入力することもできます)
- ここから、スライダーを下にドラッグして無効にします。
23日。 2017年。
Windows 10で管理者権限を修正するにはどうすればよいですか?
ウィンドウ10での管理者権限の問題
- ユーザープロファイル。
- ユーザープロファイルを右クリックして、[プロパティ]を選択します。
- [セキュリティ]タブをクリックし、[グループ名またはユーザー名]メニューでユーザー名を選択して、[編集]をクリックします。
- [認証されたユーザーのアクセス許可]の下にある[フルコントロール]チェックボックスをクリックし、[適用してOK]をクリックします。
- [セキュリティ]タブで[詳細]を選択します。
19日。 2019г。
管理者権限を提供する必要があることをどのように修正しますか?
方法2.「このファイル/フォルダーをコピーするには管理者権限が必要です」エラーを修正してファイルをコピーする
- ファイルまたはフォルダの所有権を取得します。 「Windowsエクスプローラー」を開き、ファイル/フォルダーを見つけて右クリックし、「プロパティ」を選択します。 …
- UACまたはユーザーアカウント制御をオフにします。 …
- 組み込みの管理者アカウントを有効にします。
5分。 2021年。
Windows 10で管理者権限をオフにするにはどうすればよいですか?
ユーザー管理ツールを使用してWindows10管理者アカウントを無効にする方法
- [ローカルユーザーとグループ]ウィンドウに戻り、管理者アカウントをダブルクリックします。
- [アカウントが無効になっている]チェックボックスをオンにします。
- [OK]または[適用]をクリックして、[ユーザー管理]ウィンドウを閉じます(図E)。
17февр。 2020г。
検索ボックスに「コンピューターの管理」と入力し、[コンピューターの管理]アプリを選択します。 、無効になっています。このアカウントを有効にするには、管理者アイコンをダブルクリックして[プロパティ]ダイアログボックスを開きます。 [アカウントを無効にする]チェックボックスをオフにしてから、[適用]を選択してアカウントを有効にします。
コンピューターが管理者権限を要求し続けるのはなぜですか?
ほとんどの場合、この問題は、ユーザーがファイルにアクセスするための十分な権限を持っていない場合に発生します。 …所有権を取得するファイル/フォルダを右クリックし、[プロパティ]をクリックします。 2. [セキュリティ]タブをクリックし、セキュリティメッセージ(表示されている場合)で[OK]をクリックします。
Windows 10で完全なアクセス許可を自分に与えるにはどうすればよいですか?
Windows 10で所有権を取得し、ファイルとフォルダーへのフルアクセスを取得する方法は次のとおりです。
- 詳細:Windows10の使用方法
- ファイルまたはフォルダを右クリックします。
- プロパティを選択します。
- [セキュリティ]タブをクリックします。
- [詳細]をクリックします。
- 所有者名の横にある[変更]をクリックします。
- [詳細]をクリックします。
- [今すぐ検索]をクリックします。
管理者であるときにアクセスが拒否されるのはなぜですか?
Windowsフォルダのアクセスが拒否された管理者–Windowsフォルダにアクセスしようとしたときにこのメッセージが表示される場合があります。これは通常、ウイルス対策が原因で発生するため、無効にする必要がある場合があります。 …新しい所有者アクセスを設定できないことは拒否されます–特定のディレクトリの所有者を変更できない場合があります。
管理者権限を付与するにはどうすればよいですか?
管理および必要なユーザー権限
- [スタート]>[コントロールパネル]>[管理ツール]>[コンピューターの管理]を選択します。
- [コンピューターの管理]ダイアログで、[システムツール]>[ローカルユーザーとグループ]>[ユーザー]をクリックします。
- ユーザー名を右クリックして、[プロパティ]を選択します。
- [プロパティ]ダイアログで、[メンバー]タブを選択し、[管理者]と表示されていることを確認します。
[スタート]メニューを右クリックして(またはWindowsキー+ Xを押して)> [コンピューターの管理]を選択し、[ローカルユーザーとグループ]>[ユーザー]を展開します。管理者アカウントを選択し、右クリックして[プロパティ]をクリックします。 [アカウントが無効になっている]のチェックを外し、[適用]、[OK]の順にクリックします。
権限の設定
- [プロパティ]ダイアログボックスにアクセスします。
- [セキュリティ]タブを選択します。 …
- [編集]をクリックします。
- [グループ名またはユーザー名]セクションで、権限を設定するユーザーを選択します。
- [権限]セクションで、チェックボックスを使用して適切な権限レベルを選択します。
- [適用]をクリックします。
- [OK]をクリックします。
1分。 2021年。
管理者権限を停止するにはどうすればよいですか?
右側のウィンドウで、[ユーザーアカウント制御:管理者承認モードですべての管理者を実行する]というタイトルのオプションを見つけます。このオプションを右クリックして、メニューから[プロパティ]を選択します。デフォルト設定が有効になっていることに注意してください。 [無効]オプションを選択し、[OK]をクリックします。
-
 Windows10のデフォルトプリンターを設定する方法
Windows10のデフォルトプリンターを設定する方法PDFプリンターを含む複数のプリンターがある場合は、より頻繁に使用するプリンターがある可能性があります。時間を節約するために、Windows 10のデフォルトのプリンターを設定して、別のものを使用する場合にのみプリンターを変更する必要があるようにすることをお勧めします。 ただし、Windowsが引き継ぎ、デフォルトのプリンタを変更することを好む場合があります。幸いなことに、これを回避して、設定したデフォルトがそのまま維持されるようにする方法もあります。 Windowsプリンタ管理を無効にする Windows 10の大部分は、Windows 10の既定のプリンターの選択など、エンドユーザー
-
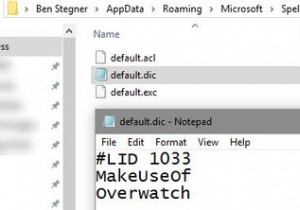 Windows10でスペルチェック辞書を編集する方法
Windows10でスペルチェック辞書を編集する方法スペルチェックは祝福ですが、完璧ではありません。適切な名前や技術用語に追いつくことができないため、スペルチェック辞書に単語を追加することがよくあります。 しかし、誤ってWindows辞書にタイプミスを追加した場合はどうなるでしょうか。将来のタイプミスが検出されなくなるため、そのままにしておくことは避けてください。ありがたいことに、Windows10でスペルチェック辞書を編集する方法はいくつかあります。 注: これは、Windowsの組み込みのスペルチェッカーに依存するプログラムにのみ適用されます。 ChromeやMicrosoftOfficeなど、独自の辞書を持つアプリはこれらを使用しませ
-
 PCのファイルを安全にバックアップするための3つの無料でユニークなツール
PCのファイルを安全にバックアップするための3つの無料でユニークなツールクラッシュやハードドライブに障害が発生した場合でも、PC上の重要なドキュメントが常に存続するようにするには、ファイルを定期的にバックアップすることが不可欠です。これらのイベントのいずれかでファイルが消えた場合、それらは永久に失われます。もちろん、常にバックアップコピーを保持していない限り。ここでは、PC上のファイルを安全にバックアップし、問題が発生した場合に消えたくないものが*だまされて*しまうことを確実にするための3つの無料ツールを見つけることができます。 注 :ファイルをバックアップするためのソフトウェアと方法はたくさんあります。次のソフトウェアは、通常のコピーアンドペーストに加えて、デ
