HPラップトップにWindows7をインストールするにはどうすればよいですか?
「クリーンインストール」と呼ばれるWindowsXPからWindows7にアップグレードするには、次の手順に従います。
- WindowsXPPCでWindowsEasyTransferを実行します。 …
- WindowsXPドライブの名前を変更します。 …
- Windows 7 DVDをDVDドライブに挿入し、PCを再起動します。 …
- [次へ]をクリックします。 …
- [今すぐインストール]ボタンをクリックします。
HPラップトップにWindows7を再インストールするにはどうすればよいですか?
起動画面からの回復(システムの起動中)または起動して画面にログインできない場合
- コンピューターの電源を切ります。
- モニター、キーボード、マウス、電源コードを除くすべての周辺機器を取り外します。 …
- コンピューターの電源を入れ、Recovery Managerが開くまで、約1秒に1回F11キーを繰り返し押します。
Windows 7 64ビットを選択し、ダウンロードに進みます。 Windows 7 64ビットまたは32ビットバージョンを選択し、ダウンロードに進みます。 #ダウンロードマネージャーを使用してダウンロードを開始するには 、[ダウンロード]をクリックします。に変換した後。
Microsoft.comにアクセス Windows 7 USB / DVDダウンロードツールをダウンロードするには(「参考文献」を参照)。実行可能ファイルをダブルクリックしてダウンロードツールインストーラーを起動し、画面の指示に従ってインストールを実行します。
CDドライブなしでラップトップにWindows7をインストールするにはどうすればよいですか?
USBサムドライブをUSBポートに挿入します CD/DVDドライブがないコンピューター。自動再生ウィンドウが表示されたら、[フォルダを開く]をクリックしてファイルを表示します。自動再生ウィンドウが表示されない場合は、[スタート]、[コンピューター]の順にクリックし、USBサムドライブをダブルクリックします。
まず、[コンピュータ]を右クリックして、[プロパティ]を選択する必要があります:
- 次に、[システムの詳細設定]をクリックします。
- [スタートアップとリカバリ]の下の[設定]ボタンをクリックします。
- 使用するオペレーティングシステムを選択するだけです:
- 簡単なもの。
CDなしでHPWindows7を工場出荷時にリセットするにはどうすればよいですか?
方法1:コンピューターをリカバリパーティションからリセットする
- 2)[コンピューター]を右クリックし、[管理]を選択します。
- 3)[ストレージ]、[ディスクの管理]の順にクリックします。
- 3)キーボードで、Windowsロゴキーを押して、recoveryと入力します。 …
- 4)[高度な回復方法]をクリックします。
- 5)[Windowsの再インストール]を選択します。
- 6)[はい]をクリックします。
- 7)[今すぐバックアップ]をクリックします。
HPコンピューターを復元するにはどうすればよいですか?
これを行うには、[オプションの選択]画面を開く必要があります。
- コンピューターを起動し、F11キーを繰り返し押します。 …
- [オプションの選択]画面で、[トラブルシューティング]をクリックします。
- [PCをリセット]をクリックします。
- [PCのリセット]画面で、[次へ]をクリックします。 …
- 開いた画面を読んで応答します。
- Windowsがコンピュータをリセットするまで待ちます。
簡単な回避策は、当面はプロダクトキーの入力をスキップして、[次へ]をクリックすることです。アカウント名、パスワード、タイムゾーンなどの設定などのタスクを完了します。これにより、製品のライセンス認証が必要になる前に、Windows7を通常の30日間実行できます。
プロダクトキーなしでWindows7をインストールする方法
- ステップ3:このツールを開きます。 [参照]をクリックして、手順1でダウンロードしたWindows7ISOファイルにリンクします。…
- ステップ4:「USBデバイス」を選択します
- ステップ5:USBブートにするUSBを選択します。 …
- ステップ1:PCの電源を入れ、F2を押してBIOSセットアップに移動します。
-
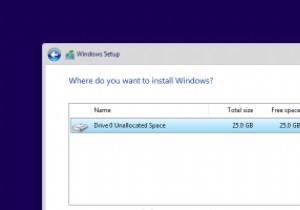 Windows10のインストール時に「新しいパーティションを作成できませんでした」エラーを修正する方法
Windows10のインストール時に「新しいパーティションを作成できませんでした」エラーを修正する方法PCへのWindows10のインストールは非常に簡単です。 Windows 10をダウンロードし、起動可能なUSBドライブを作成して挿入し、ウィザードに従うだけです。インストール中に、Windows10はパーティションを選択するように要求します。通常、リストから目的のパーティションまたはディスクを選択するだけで、Windowsが残りの作業を行います。 ただし、Windowsで、「新しいパーティションを作成したり、既存のパーティションを見つけたりすることができませんでした」というエラーメッセージが表示される場合があります。このエラーは、SSDやHDDが完全に機能している場合でも、さまざまな理由
-
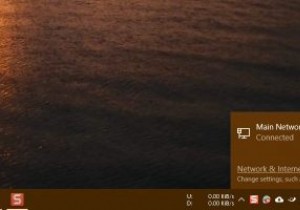 Windowsでネットワークプロファイル名を変更する方法
Windowsでネットワークプロファイル名を変更する方法初めてネットワークを構成して接続するとき、Windowsはその情報をネットワークプロファイルとして保存し、「ネットワーク」、「ネットワーク1」などの最も一般的な名前を付けます。実際、これは、タスクバーのネットワークアイコンをクリックしたとき、またはコントロールパネルでネットワークと共有センターを開いたときに表示される名前です。ほとんどの場合、デフォルト名は大きなものではありませんが、複数のネットワークプロファイルがある場合は、かなり混乱する可能性があります。良い点は、ネットワークプロファイル名をカスタマイズできることです。 注 :残念ながら、そうするための簡単なオプションはありません。 Wi
-
 Windows 10でMBR(マスターブートレコード)を修正する方法
Windows 10でMBR(マスターブートレコード)を修正する方法Windowsの経験者は、おそらくある時点でMBR(マスターブートレコード)でエラーを経験しているでしょう。 Windowsが起動に失敗し、値が1、2、または3の「MBRエラー」という単独のメッセージまたは「Windowsが起動できませんでした」という情報が表示された黒い画面が表示されるため、これは良い感じではありません。幸いなことに、これはソフトウェアの問題であり、Windows10でMBRを修正するのはそれほど難しいことではありません。 MBRエラーが発生するのはなぜですか? MBRエラーの理由は、次の理由による可能性がありますが、これらに限定されません。 破損または削除されたブート
