iPad1をiOS14にアップデートするにはどうすればよいですか?
iPadが古すぎてiOS14にアップデートできませんか?
2017年の3台のiPadはソフトウェアと互換性があり、そのうちの3台はiPad(第5世代)、iPad Pro 10.5インチ、およびiPad Pro 12.9インチ(第2世代)です。 2017年のiPadでも、それでも5年間のサポートです。つまり、はい— iPadOS14アップデートは古いiPadで利用できます 。
古いiPadを更新する方法はありますか?
古いiPadを更新する方法
- iPadをバックアップします。 iPadがWiFiに接続されていることを確認してから、[設定]> [AppleID[あなたの名前]]>[iCloud]または[設定]>[iCloud]に移動します。 …
- 最新のソフトウェアを確認してインストールします。最新のソフトウェアを確認するには、[設定]>[一般]>[ソフトウェアアップデート]に移動します。 …
- iPadをバックアップします。
iPad 1のOSを更新するにはどうすればよいですか?
設定>一般>ソフトウェア アップデートは、iOS5.0以降が現在インストールされている場合にのみ表示されます。現在5.0未満のiOSを実行している場合は、iPadをコンピューターに接続し、iTunesを開きます。次に、左側の[デバイス]見出しの下にあるiPadを選択し、[概要]タブをクリックしてから、[更新の確認]をクリックします。
古いiPadを更新できないのはなぜですか?
それでも最新バージョンのiOSまたはiPadOSをインストールできない場合は、アップデートをもう一度ダウンロードしてみてください。設定に移動します。>一般>[デバイス名]ストレージ。 …更新をタップしてから、[更新の削除]をタップします。 [設定]>[一般]>[ソフトウェアアップデート]に移動し、最新のアップデートをダウンロードします。
iOS 13では、許可されないデバイスがいくつかあります。 インストールするため、次のデバイス(またはそれ以前)のいずれかを使用している場合はインストールできません:iPhone 5S、iPhone 6/6 Plus、IPod Touch(第6世代)、iPad Mini 2、IPad Mini 3、iPad Air 。
iPadを9.35以降に更新できないのはなぜですか?
回答:A:回答:A: iPad 2、3、および第1世代のiPad Miniはすべて対象外であり、アップグレードから除外されます iOS10またはiOS11。これらはすべて、同様のハードウェアアーキテクチャと、AppleがiOS10の基本的な最低限の機能を実行するのに十分なほど強力ではないと見なした1.0GhzCPUを共有しています。
古いiPadで何ができますか?
クックブック、リーダー、防犯カメラ:古いiPadまたはiPhoneの10のクリエイティブな使用法は次のとおりです
- 車のドライブレコーダーにします。 …
- リーダーにします。 …
- セキュリティカムに変えます。 …
- 接続を維持するために使用します。 …
- お気に入りの思い出を見てください。 …
- テレビを制御します。 …
- 音楽を整理して再生します。 …
- キッチンの仲間にしてください。
iPad第1世代の最新のアップデートは何ですか?
iPad mini(第1世代)用にリリースされた最後のiOSバージョンはiOS9.3です。 5 (または、セルラーを使用するモデルの場合は9.3。6)。したがって、これを使用している場合、デバイスはすでに最新の状態になっています。ええと、それは時代遅れのソフトウェアですが、この特定のデバイスで利用できる最新のものです。
iPad1をiOS11に更新するにはどうすればよいですか?
iTunes経由でiOS11にアップデートする方法
- iPadをUSB経由でMacまたはPCに接続し、iTunesを開いて、左上隅にあるiPadをクリックします。
- iPadがアップデートが利用可能であることを認識していない可能性があるため、[デバイスの概要]パネルで[アップデートの確認]または[アップデート]をクリックします。
- [ダウンロードして更新]をクリックし、プロンプトに従ってiOS11をインストールします。
-
 Windows10で画面をすばやくオフにする8つの方法
Windows10で画面をすばやくオフにする8つの方法あなたが職場で緊急事態に立ち会わなければならなかった、またはあなたの子供や配偶者が突然何かを必要としたとしましょう。これは、PCを離れて、他の関連する問題に時々注意を払うことを意味します。ただし、特に画面をオフにしない場合は、リスクが伴います。 誰かがあなたのデータにアクセスし、悪意のある目的でそれを使用する可能性があります。または、コンピュータを操作するときに、誤って1日の作業を台無しにする可能性があります。そのような事態を防ぎ、エネルギーの使用量を減らすために、WindowsPCの画面をよりすばやくオフにする方法をいくつか紹介します。 1。 Windowsの電源管理設定を使用する 電源
-
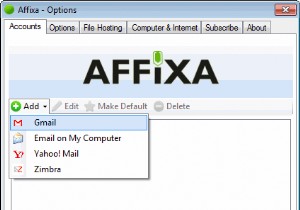 デスクトップからGmailに添付ファイルをアップロードし、ファイルホスティングサービスでアーカイブする方法
デスクトップからGmailに添付ファイルをアップロードし、ファイルホスティングサービスでアーカイブする方法電子メールの添付ファイルとブラウザベースの電子メールクライアントの使用に関する問題の1つは、すべての添付ファイルをアップロードするのにかかる時間です。低速のインターネット接続を使用している場合は、新しい電子メールメッセージに複数の添付ファイルをアップロードすることがどれほど苛立たしいことかご存知でしょう。場合によっては、接続が途中で失敗し、プロセスを最初からやり直す必要があります。 複数のファイルを同時にアップロードすると、ブラウザがフリーズする場合があります。たとえば、Firefoxを使用していて、ファイルサイズの大きいPDFドキュメントをアップロードしようとすると、Firefoxが応答し
-
 Microsoftタグを作成して読み取る方法
Microsoftタグを作成して読み取る方法平均的なQRコードリーダーでは読み取れない新しいQRコードのようなバーコードがポップアップ表示されます。それらはMicrosoftタグです。彼らはSportsIllustratedのような雑誌でもっとポップアップしています。 では、なぜ彼らは行って良いことを台無しにし、新しい種類のバーコードを作成したのでしょうか?まあ、誰が知っています。しかし、実際には、Microsoftタグはもう少しカスタマイズ可能であり、通常のバーコードリーダーはそれらを読み取りません。そこで、Microsoftタグを作成して使用する方法について説明します。 Microsoftタグの作成 手始めに、WindowsL
