オーディオドライバーのWindows10を更新するにはどうすればよいですか?
コンピューターのオーディオドライバーを更新するにはどうすればよいですか?
デバイスドライバを更新する
- タスクバーの検索ボックスに「デバイスマネージャー」と入力し、[デバイスマネージャー]を選択します。
- カテゴリを選択してデバイスの名前を表示し、更新するデバイスを右クリック(または長押し)します。
- [更新されたドライバソフトウェアを自動的に検索する]を選択します。
- [ドライバーの更新]を選択します。
RealtekドライバーのWindows10を更新するにはどうすればよいですか?
Windows 10でこれを行うには、[スタート]メニューを右クリックして、[デバイスマネージャー]に移動します。そこに着いたら、[サウンド、ビデオ、およびゲームコントローラー]に移動し、更新する必要のあるデバイスを見つけて右クリックし、[ドライバーの更新]を選択します。
Realtekオーディオドライバーを更新するにはどうすればよいですか?
Windows10でRealtekHDオーディオドライバーを更新する方法
- Windowsキー+Rを押してから、devmgmtと入力します。 …
- 「サウンド、ビデオ、およびゲームコントローラー」を展開し、Realtek High Definition Audioを右クリックして、「ドライバーの更新」を選択します。 …
- 次の画面で、[更新されたドライバソフトウェアを自動的に検索する]をクリックします。
17февр。 2021年。
Windows 10に最適なオーディオドライバーはどれですか?
Windows 10用のオーディオドライバーをダウンロード–最高のソフトウェアとアプリ
- RealtekHDオーディオドライバー。 2.82。 3.5。 …
- RealtekHDオーディオドライバーx64。 2.82。 3.7。 …
- RealtekHDオーディオドライバー。 2.82。 …
- MicrosoftWindows7用のオーディオドライバー。2.52。 …
- IDTハイデフィニションオーディオコーデック。 1.0。 …
- オーディオ:RealtekHighDefinitionAudioシステム。 5939.…
- ヤマハオーディオドライバー。 04.05.23。 …
- デスクトップ用Windows7用Realtekオーディオドライバー。 6.0.1.7240。
コンピュータから突然音が出ないのはなぜですか?
まず、タスクバーのスピーカーアイコンをクリックして、Windowsがスピーカー出力に正しいデバイスを使用していることを確認します。 …外部スピーカーを使用している場合は、電源がオンになっていることを確認してください。コンピュータを再起動します。タスクバーのスピーカーアイコンを使用して、音声がミュートされておらず、音量が上がっていることを確認します。
Android:[設定]>[アプリと通知]>[アプリの権限]または[権限マネージャー]>[マイク]に移動し、ズームの切り替えをオンにします。
Realtekがデバイスマネージャーに表示されないのはなぜですか?
問題が解決しない場合は、オーディオドライバをアンインストールしてから再インストールしてみてください。 Windowsロゴキー+Xを押します。デバイスマネージャをクリックします。 …再インストールするには、システムを再起動するか、製造元のWebサイトからドライバーをインストールします(ドライバーが更新されるため、推奨されます)。
Realtekオーディオドライバの最新バージョンは何ですか?
したがって、見つけることができる最新のRealtekHDAudioドライバーはバージョンR2です。 82、2017年7月26日にリリース。
Realtekオーディオドライバをインストールできないのはなぜですか?
プログラムと機能に移動し、Realtek High DefinitionAudioDriverエントリを見つけます。 …デバイスマネージャに戻り、無効になっているHighDefinitionAudio用のMicrosoftUAAバスドライバをアンインストールします。 (システムを再起動しないでください。)Realtek HD Audio Driverを再インストールします(「FoundNew Hardware Wizard」が表示された場合は、無視してください。)
Realtekオーディオが機能しないのはなぜですか?
1 – Realtek HDオーディオが機能しないのはなぜですか? Realtek High Definition Audioが機能しない問題は、ドライバが古くなっているか、使用しているWindowsバージョンと互換性がない場合に発生する可能性があります。この問題を修正するには、互換性のあるドライバーをインストールするか、システムに古いドライバーを更新します。
Realtekオーディオドライバが機能しない問題を修正するにはどうすればよいですか?
古いドライバまたはシステムアップデートの競合からの問題を修正する方法
- デバイスマネージャに移動して、ドライバを見つけます。まず、Realtek用のドライババージョンを特定する必要があります。 …
- 手動更新プッシュを実行します。 Realtek HD Audioドライバーを見つけたら、そのドライバーを右クリックして[ドライバーの更新]を選択します。 …
- PCを再起動します。
Windows 10でサウンドを修正するにはどうすればよいですか?
それでも問題が解決しない場合は、次のヒントに進んでください。
- オーディオトラブルシューティングを実行します。 …
- すべてのWindowsUpdateがインストールされていることを確認します。 …
- ケーブル、プラグ、ジャック、音量、スピーカー、ヘッドフォンの接続を確認してください。 …
- サウンド設定を確認します。 …
- オーディオドライバを修正します。 …
- オーディオデバイスをデフォルトデバイスとして設定します。 …
- オーディオエンハンスメントをオフにします。
Realtek HD Audioを再インストールするにはどうすればよいですか?
これを行うには、スタートボタンを右クリックするか、スタートメニューに「デバイスマネージャー」と入力して、デバイスマネージャーに移動します。そこに着いたら、「サウンド、ビデオ、およびゲームコントローラ」まで下にスクロールして、「RealtekHighDefinitionAudio」を見つけます。完了したら、先に進んで右クリックし、[デバイスのアンインストール]を選択します。
-
 ラップトップバッテリーで「充電ではなくプラグイン」とはどういう意味ですか?
ラップトップバッテリーで「充電ではなくプラグイン」とはどういう意味ですか?タスクバーに何か奇妙なことに気付いたときは、ラップトップを使用しています。バッテリーを100%まで充電したと誓ったかもしれませんが、バッテリーがわずかに消耗しています。アイコンにカーソルを合わせると、バッテリーが「充電中ではなく、接続されている」ことがわかります。 これは、聞くのにやや苦痛なメッセージになる可能性があります。バッテリーが切れそうな意味ですか? Windowsは実際に何が起こっているのかを教えてくれませんが、このメッセージは必ずしもバッテリーが最後の状態にあることを意味するわけではありません。実際、場合によっては、通常よりも長生きする準備が整っています。では、このメッセー
-
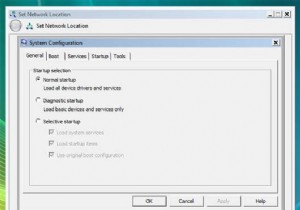 Vistaの起動画面のグラフィックを変更する
Vistaの起動画面のグラフィックを変更する真っ黒なWindowsVistaの起動画面のグラフィックが気に入らなかったのですか?起動画面を美しくするための簡単なトリックを次に示します。 実際には、「 Aurora」という素敵な起動画面があります。 」は実際の起動画面の後ろに隠れています。有効にするには: 「開始」を押します ‘ボタンを押して msconfig.exeと入力します 検索バーで msconfig.exeをクリックします プログラム 「システム構成」 」ウィンドウで、「ブート」をクリックします。 」タブ。 Windows Vistaのインストールを選択し、[ブートオプション]で 「、「GUIブートなし」をチ
-
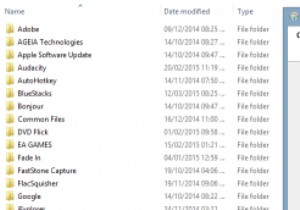 MTEの説明:.exeと.msiの違い
MTEの説明:.exeと.msiの違いコンピュータにはソフトウェアがプリロードされている場合がありますが、追加のソフトウェアがインストールされていないコンピュータを見つけることはめったにありません。新しいソフトウェアのインストールは、最小限の思考で済み、ほとんどの場合、インストーラーのボタンをクリックすることに依存するプロセスです。 Windowsでは2つのファイルタイプが一般的に使用されており、ある時点で両方を見たり使用したりしたことがあるかもしれません。これらは「.exe」と「.msi」であり、違いを見つけるのは難しいと感じるかもしれませんが、違いを見つけるのは当然です。 .exeと.msi それらの違いに取り組む前に、そ
