よくある質問:Windows 10でCドライブをパーティション分割できますか?
Windows 10でハードドライブをパーティション分割して、コンピューターが個別に認識するハードドライブの専用部分を作成できます。すべてのハードドライブには、通常「C:」と呼ばれるパーティションが少なくとも1つありますが、1台のドライブでさらに多くのパーティションを作成できます。
Cドライブを分割できますか?
[このPC]を右クリックして、[管理]を選択します。ディスク管理を開きます。パーティションを作成するディスクを選択します。下部のペインでパーティション化されていないスペースを右クリックし、[新しいシンプルボリューム]を選択します。
データを失うことなく、Windows 10でCドライブをパーティション分割するにはどうすればよいですか?
開始->[コンピューター]->[管理]を右クリックします。左側の[ストア]の下にある[ディスクの管理]を見つけ、クリックして[ディスクの管理]を選択します。切り取りたいパーティションを右クリックし、縮小を選択します 音量。 [縮小するスペースの量を入力してください]の右側でサイズを調整します。
Cドライブを複数のドライブWindows10に分割するにはどうすればよいですか?
返信(3)
- ディスク管理を実行します。実行コマンドを開く(Windowsボタン+ R)ダイアログボックスが開き、「diskmgmt」と入力します。 …
- [ディスクの管理]画面で、縮小するパーティションを右クリックし、メニューから[ボリュームの拡張]を選択します。
- システムパーティションを見つけます—おそらくC:パーティションです。
Windows 10でCドライブをどのように拡張しますか?
ソリューション2。 ディスク管理を介してCドライブWindows11/10を拡張
- [マイコンピュータ]を右クリックして、[管理]->[ストレージ]->[ディスクの管理]を選択します。
- 拡張するパーティションを右クリックし、[ボリュームの拡張]を選択して続行します。
- ターゲットパーティションにサイズを設定して追加し、[次へ]をクリックして続行します。
フォーマットせずにCドライブをパーティション分割できますか?
システムに組み込まれているディスク管理に加えて、サードパーティの無料ツール EaseUS Partition Masterを使用できます。 フォーマットせずにディスクをパーティション分割します。 EaseUS Partition Masterは、フォーマットせずに高度なパーティション操作でハードドライブをパーティション分割できます。その他の機能は次のとおりです。ディスクパーティションのサイズを変更します。
Windows 10用にハードドライブをパーティション分割する必要がありますか?
最高のパフォーマンスを得るには、通常、ページファイルは最も使用されていない物理ドライブの最も使用されているパーティションにある必要があります。 。物理ドライブが1つしかないほとんどの人にとって、それはWindowsがオンになっているのと同じドライブです。C:。 4.他のパーティションのバックアップ用のパーティション。
ラップトップでCドライブを分割するにはどうすればよいですか?
[検索]フィールドに「パーティション」と入力します 。次に、[ハードディスクパーティションの作成とフォーマット]をクリックします。ディスク管理ツールが開き、コンピューター上のデータストレージデバイスに関する情報が表示されます。ドライブに未割り当て領域を作成するには、パーティションを作成するドライブを右クリックします。
Windows 10でパーティションを組み合わせるにはどうすればよいですか?
1。 Windows11/10/8/7で隣接する2つのパーティションをマージする
- ステップ1:ターゲットパーティションを選択します。スペースを追加して保持するパーティションを右クリックし、[マージ]を選択します。
- ステップ2:マージするネイバーパーティションを選択します。 …
- ステップ3:操作を実行してパーティションをマージします。
Cドライブを縮小するにはどうすればよいですか?
解決策
- WindowsロゴキーとRキーを同時に押して、[実行]ダイアログボックスを開きます。 …
- Cドライブを右クリックし、[音量を下げる]を選択します
- 次の画面で、必要な縮小サイズ(新しいパーティションのサイズも)を調整できます
- その後、Cドライブ側が縮小され、新しい未割り当てのディスク容量が発生します。
-
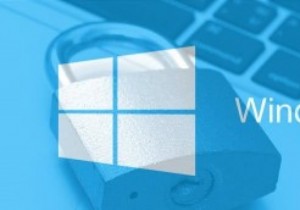 Windows10PCをより安全にする方法
Windows10PCをより安全にする方法これまで、私はWindows 10の最大のファンではありませんでした。実際、私の最も人気のある記事のいくつかは、Windows 10がプライバシーを侵害する方法と、それにアップグレードすべきでない理由について話していました。ただし、私はWindows 10にアップグレードしました(実際、技術者の場合は仕事の範囲の一部です)。また、多くの人が時間の経過とともに持っていると確信しています。 したがって、ここに来たら、Windows 10を使用している場合でも、セキュリティとプライバシーを強化する方法を知りたいと思うかもしれません。これが私のヒントです。 Cortanaを無効にする このガ
-
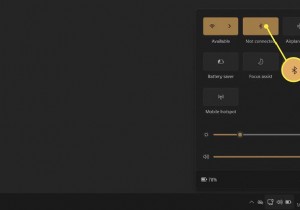 Windows11でBluetoothをオンにする方法
Windows11でBluetoothをオンにする方法知っておくべきこと: 設定のBluetoothオプションからBluetoothをオンにします アプリまたはクイック設定 タスクバーに表示されます。 開始設定Bluetoothとデバイストグルボタンをオンに切り替えます Bluetoothを有効にします。 ネットワークBluetoothを選択します ボタンを押してオンまたはオフにします。 この記事では、Windows 11でBluetoothをオンにし、他のBluetoothデバイスとのワイヤレス接続を確立する簡単な手順について説明します。 Windows 11のBluetoothはどこにありますか? Bluetooth設定は、Wi
-
 非表示にするか非表示にするか(デスクトップアイコン)
非表示にするか非表示にするか(デスクトップアイコン)コンピュータユーザーには2つのタイプがあります。 1つのグループは、デスクトップショートカットを介してプログラムにすばやくアクセスするのが好きですが、雑然としたデスクトップに直面しています。もう1つのグループは、クリーンなデスクトップが好きですが、デスクトップからプログラムにすばやくアクセスすることの容易さを犠牲にしています。ユーザーは、PCを使用している間、何かを犠牲にする必要があります。 あなたもこのキャッチで立ち往生しているなら、私たちはあなたのための解決策を持っているかもしれません。 AutoHideDesktopIconsは、指定されたアイドル時間の後にデスクトップアイコンを自動的
