古いAndroidフォンをTVボックスとして使用するにはどうすればよいですか?
古いAndroidスマートフォンをテレビボックスに変えるにはどうすればよいですか?
必要なもの
- CheapCastをインストールするAndroidデバイスをホストします。
- 2台目のAndroid、iOSデバイス、ラップトップなどのリモートデバイス。
- 利用可能なHDMIポートを使用したテレビ。
- マイクロHDMIケーブル(ホストデバイスに使用可能なポートがある場合)
- MHLアダプター(HDMIポートを備えていないほとんどの主力Androidデバイス)。
古いAndroidボックスで何ができますか?
チェックしてみましょう。
- ゲーム機。古いAndroidデバイスは、GoogleChromecastを使用して自宅のテレビにキャストできます。 …
- ベビーモニター。新しい親のための古いAndroidデバイスの優れた使用法は、それをベビーモニターに変えることです。 …
- ナビゲーションデバイス。 …
- VRヘッドセット。 …
- デジタルラジオ。 …
- 電子書籍リーダー。 …
- Wi-Fiホットスポット。 …
- メディアセンター。
AndroidフォンをスマートTVとして使用するにはどうすればよいですか?
手順
- WiFiネットワーク。スマートフォンとテレビが同じWi-Fiネットワークに接続されていることを確認してください。
- TV設定。テレビの入力メニューに移動し、「画面ミラーリング」をオンにします。
- Androidの設定。 …
- テレビを選択します。 …
- 接続を確立します。
電話なしで通常のテレビをスマートテレビに変えるにはどうすればよいですか?
非スマートテレビをスマートテレビに変えるにはさまざまな方法がありますが、最良の方法は、スマートメディアプレーヤー(ストリーミングデバイスとも呼ばれます)を購入してテレビのHDMI入力に接続することです。 。スマートメディアプレーヤーには、さまざまな形とサイズ(およびスマートオペレーティングシステム)があります。
スマートフォンを通常のテレビに接続するにはどうすればよいですか?
操作手順:
- AndroidスマートフォンとマイクロUSBケーブルを準備します。
- テレビとスマートフォンをマイクロUSBケーブルで接続します。
- スマートフォンのUSB設定をファイル転送またはMTPモードに設定します。 …
- テレビのメディアプレーヤーアプリを開きます。
古いAndroidボックスを更新できますか?
TVボックスをリカバリモードで開く 。これは、設定メニューから、またはボックスの背面にあるピンホールボタンを使用して行うことができる場合があります。マニュアルを参照してください。リカバリモードでシステムを再起動すると、ボックスに挿入したストレージデバイスから更新を適用するオプションが表示されます。
Android TVボックスはそれだけの価値がありますか?
Android TVを使用すると、携帯電話から簡単にストリーミングできます; YouTubeでもインターネットでも、好きなものを見ることができます。 …経済的安定があなたが切望しているものである場合、それは私たちのほぼ全員にとってそうであるはずですが、AndroidTVはあなたの現在の娯楽費を半分に削減することができます。
古いAndroidスマートフォンをサービスなしで使用できますか?
簡単な答えです、はい。 AndroidスマートフォンはSIMカードがなくても完全に機能します 。実際、キャリアに何も支払ったり、SIMカードを使用したりすることなく、今すぐにできることのほとんどすべてを行うことができます。必要なのは、Wi-Fi(インターネットアクセス)、いくつかの異なるアプリ、および使用するデバイスだけです。
-
 フォトライブラリをビデオに変換する方法
フォトライブラリをビデオに変換する方法家族旅行から戻ったときはいつでも、最初にデジタルカメラをコンピューターに接続し、すべての写真をハードドライブにコピーします。しかし、これらの写真に関して私が定期的に直面する問題の1つは、家族の他のメンバーが私のコンピューターで同じものを見ることを要求したときです。他の人が写真を見ている間、座って写真を1枚ずつ開く必要があるため、時間が無駄になります。 もう1つの問題は、家族の他のメンバーが私のラップトップの操作方法を知らず、私が家から離れているときはいつでも写真を見ることができないことです。 それから私は考えました。「待って、家族がテレビで見ることができるように、これらの写真をビデオとして
-
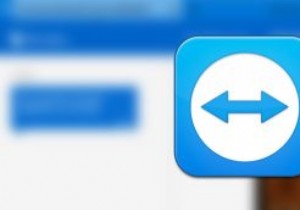 WindowsでTeamViewerを使用してAndroid画面をミラーリングする方法
WindowsでTeamViewerを使用してAndroid画面をミラーリングする方法Android画面をPCにミラーリングする必要がある場合があります。これは、簡単なプレゼンテーション、画面の記録、写真やビデオを実際に共有したりPCにアップロードしたりせずに、より大きな画面で表示する必要があるためである可能性があります。理由が何であれ、簡単にミラーリングできます。 Android画面をWindowsPCに転送し、ローカルネットワークやインターネット経由でファイルやフォルダを転送することもできます。 TeamViewerを使用してAndroid画面をミラーリングする方法は次のとおりです。 TeamViewerを使用してAndroid画面をWindowsにミラーリングする 開始
-
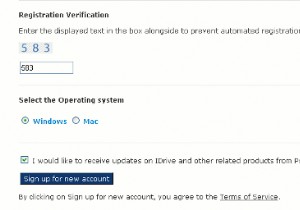 iDriveでWordPressバックアップを自動化する方法
iDriveでWordPressバックアップを自動化する方法Make Tech Easierは、情報をリモートでバックアップするためのいくつかのソリューションをカバーしています。 Dropboxはおそらく最も人気のあるものの1つです。 iDriveは、より多くのユーザーにアピールできるソリューションです。 そこにある多くのバックアップオプションと同様に、無料または有料のオプションを選択できます。 iDriveの有料オプションは、無料アカウントで許可されている2Gb以上のスペースを必要とする人向けです。単にドキュメントをバックアップするだけの場合、2Gbは大量のドキュメントです。 アカウントを取得するためにiDrive.comにアクセスすると、さまざ
