BIOSバッテリーを取り外すとどうなりますか?
コンピュータを取り外した状態で実行している場合、コンピュータをシャットダウンして再起動するまで、何も起こりません。その時点で、時計を忘れてしまい、(ほとんどの場合)すべてのBIOS設定が工場出荷時のデフォルトにリセットされます。
BIOSバッテリーの取り外しは何をしますか?
CMOSバッテリーは、BIOS設定を保存するために使用される電力を提供します。これにより、コンピューターは、しばらく電源がオフになっていても、経過時間を知ることができます。したがって、バッテリーを取り外すと、電源が削除され、設定 。
マザーボードのバッテリーリセットBIOSを削除しますか?
CMOSバッテリーを取り外して交換してリセット
すべてのタイプのマザーボードにCMOSバッテリーが含まれているわけではありません。これは、マザーボードがBIOS設定を保存できるように電源を提供します。 CMOSバッテリーを取り外して交換すると、BIOSがリセットされることに注意してください。 。
CMOSバッテリーがない場合はどうなりますか?
CMOSバッテリーは、コンピューターの動作中にコンピューターに電力を供給するためのものではなく、コンピューターの電源をオフにしてプラグを抜いたときに、CMOSに少量の電力を維持するためのものです。 …CMOSバッテリーがないと、コンピューターの電源を入れるたびに時計をリセットする必要があります。 。
CMOSバッテリーを取り外すことはできますか?
バッテリーはクリップの下からスライドさせることで取り外すことができます 。このクリップを曲げてバッテリーを取り出さないでください。クリップを曲げると、新しいバッテリーがソケットに留まらない可能性があります。 CMOSバッテリーが見つからない場合は、マザーボードのドキュメントを参照するか、コンピューターの製造元に問い合わせてください。
死んだCMOSバッテリーは起動を妨げますか?
死んだCMOSは実際には起動しない状況を引き起こしません 。 BIOS設定の保存に役立ちます。ただし、CMOSチェックサムエラーはBIOSの問題である可能性があります。電源ボタンを押してもPCが文字通り何もしない場合は、PSUまたはMBである可能性もあります。
CMOSバッテリーを交換する必要がありますか?
コンピュータ上のCMOS(Complementary Metal Oxide Semiconductor)チップは、ディスクドライブ、日時などのすべてを記憶しているため、必要ありません CMOSバッテリーに障害が発生しました。 CMOSバッテリーは、すべての設定を保存するために、常にCMOSチップに電力を供給します(つまり、コンピューターの電源がオフの場合でも)。
BIOSをデフォルトにリセットするとどうなりますか?
BIOS構成をデフォルト値にリセットすると、追加されたハードウェアデバイスの設定を再構成する必要がある場合がありますが、コンピューターに保存されているデータには影響しません。 。
CMOSバッテリーをコンピューターをオンにした状態で交換できますか?
電源を入れた状態でcmosバッテリーを取り外して交換すると、PCを横向きに置くことができます。 または、最初に新旧の電池に粘着テープを貼ります(または両方を行います)。古いバッテリーを取り出すときにこのようにすると、テープを保持してバッテリーを保持し、ボードに落ちるのを防ぐことができます。
死んだCMOSバッテリーをどのように修正しますか?
コンピュータまたはノートブックを開くと、CMOSバッテリーの横に小さなジャンパーがあります。 「CMOSをリセットと読み替えてください。 」を実際のマザーボードに表示します。ジャンパーを取り外し、20秒以上経過するまで交換しないでください。ジャンパーを取り外したのとまったく同じ方法で元に戻します。
CMOSバッテリーは重要ですか?
CMOSバッテリーはマザーボードの重要な機能です 、そしてそれが死んでいるときにビープコードをトリガーします。時刻や日付だけでなく、BIOS設定も保持されるため、交換することをお勧めします。最新のボードは、同様の設定を不揮発性メモリに保持しているため、簡単に消去することはできません。
CMOSバッテリーなしでラップトップを使用できますか?
BIOSシステムの日時も正しいです。レガシーROMが有効になっているUEFIブートモードです。他のすべての設定は工場出荷時です。このCMOSバッテリーを取り外す前は、ラップトップは回転が止まるまで完全に正常に動作します。 オン(投稿などはありません)。
-
 既存のWindows10PCから仮想マシンを作成する方法
既存のWindows10PCから仮想マシンを作成する方法既存のWindows10セットアップから仮想マシンを作成することは、さまざまな理由で便利です。仮想マシンを使用すると、現在のWindows10インストールの複製をすばやくセットアップできます。また、他の方法ではPCにインストールできないソフトウェアをテストすることもできます。 OSに対して行いたい微調整やレジストリ編集を安全にテストできるようになります。 これは、さまざまなソフトウェア(Windows 10Proに統合されているMicrosoftHyper-Vを含む)を使用して実行できます。ただし、VMWareのvCenter Converterはシンプルでどこでも利用できることがわかったの
-
 Windows10ユーザーの時間制限を簡単に設定する方法
Windows10ユーザーの時間制限を簡単に設定する方法私たち大人のほとんどは、通常、画面の前で何時間も過ごす必要があります。それが私たちの生計手段だからです。ある瞬間、朝のコーヒーを飲み、その瞬間、時計をちらっと見て、昼食の時間だとわかります。 あなたの子供がコンピューターと「コンピューターから降りろ!」にあまりにも多くの時間を費やしていると思うなら。警告は機能しなくなりました。Windows10コンピューターの使用を許可する時間を設定して、警告を次のレベルに引き上げましょう。ローカルアカウントを使用してW10アカウントにアクセスする場合は、これが便利です。 この簡単なコマンドを使用すると、プログラムした時間枠内でのみ、お子様がWindows
-
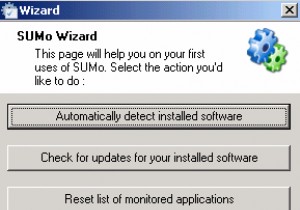 SUMoを使用してPCの最新ソフトウェアを維持する
SUMoを使用してPCの最新ソフトウェアを維持する次の質問は、コンピュータにインストールされている古いソフトウェアに挑戦するこのアプリケーションのニーズを構成する可能性があります。すべての古いソフトウェアプログラムのすばやく詳細なリストを編集できますか パソコンの中にいますか? 「単に」できない場合は、深刻な問題が発生しています。ソフトウェアアップデートが存在する理由はいくつかありますが、それはいくつかの新しいクールな機能を披露するためだけのものではありません。ソフトウェアアップデートの最も重要な側面は(場合によっては)、悪意のあるユーザーやプログラムがコンピュータを制御したり危害を加えたりする可能性のあるセキュリティの抜け穴にパッチを当て
