Windows 10で画面サイズを確認するにはどうすればよいですか?
モニターの画面サイズを確認するにはどうすればよいですか?
デスクトップコンピュータのモニターのサイズは、画面を物理的に測定することによって決まります。 。測定テープを使用して、左上隅から始めて、右下隅に斜めに引っ張ります。必ず画面のみを測定してください。画面の周りにベゼル(プラスチックの端)を含めないでください。
Windows 10で画面サイズを復元するにはどうすればよいですか?
Windows10の画面を通常のサイズに復元するにはどうすればよいですか
- 設定を開き、システムをクリックします。
- ディスプレイをクリックし、高度なディスプレイ設定をクリックします。
- それに応じて解像度を変更し、それが役立つかどうかを確認します。
画面がモニターに合わないのはなぜですか?
画面がWindows10のモニターに合わない場合は、おそらく解像度の不一致があります。 。正しくないスケーリング設定または古いディスプレイアダプタドライバも、画面がモニターの問題に適合しない原因となる可能性があります。この問題の解決策の1つは、モニターに合わせて画面サイズを手動で調整することです。
コンピューター画面のサイズを調整するにはどうすればよいですか?
画面の解像度を変更するには
、[コントロールパネル]をクリックし、[外観とカスタマイズ]で[画面の調整]をクリックします。 解像度。 [解像度]の横にあるドロップダウンリストをクリックし、スライダーを目的の解像度に移動して、[適用]をクリックします。
フルスクリーンを通常の状態に戻すにはどうすればよいですか?
F11キーを使用してWindows10コンピューターで全画面モードを終了する方法 。コンピューターのキーボードのF11キーを押して、全画面モードを終了します。キーをもう一度押すと、全画面モードに戻ります。
キーボードを使用して画面を通常のサイズに縮小するにはどうすればよいですか?
以下は、キーボードのみを使用してウィンドウのサイズを変更する手順です。
- Alt +スペースバーを押して、ウィンドウメニューを開きます。
- ウィンドウが最大化されている場合は、下矢印で[復元]に移動してEnterキーを押し、次にAlt+スペースバーをもう一度押してウィンドウメニューを開きます。
- サイズまで下向き矢印。
モニターが全画面表示されないのを修正するにはどうすればよいですか?
フルスクリーンの問題を修正する方法
- アプリケーションの設定を確認してください。
- コンピューターの設定で表示設定を調整します。
- グラフィックカードドライバを更新します。
- アプリケーションを互換モードで実行します。
- ソフトウェアの競合を回避します。
1366×768の画面の大きさはどれくらいですか?
モニターの物理的なサイズは隅から隅まで測定され、解像度は画面上のピクセルの量です。 PCモニターは19インチから1080pを使用し、1366×768はラップトップや古い/小さなPCモニターで一般的です。 1366×768(1049088ピクセル )/ 1920×1080(2073600ピクセル)。
1920×1080モニターのサイズは?
たとえば、最も一般的なデスクトップ画面の解像度である1920×1080は、画面に水平方向に1920ピクセル、垂直方向に1080ピクセルが表示されることを意味します。 。
HPノートパソコンの画面サイズはどれくらいですか?
見た目と表示
HPラップトップには15.6インチが付属しています 画面。画面が大きいほど、画像はより詳細になります。 HP15.6インチラップトップの解像度は1366x768ピクセルで、画像が鮮明で鮮明になります。 HD BrightView WLED、バックライト付きディスプレイが目を保護します。
-
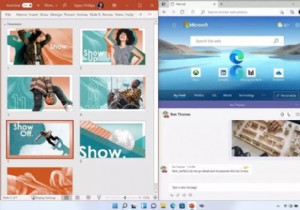 知っておくべきWindows11の新機能
知っておくべきWindows11の新機能2015年に発売されたWindows10は、ついにMicrosoftの新しいオペレーティングシステムであるWindows11に置き換えられました。 この記事では、Windows 11専用の主要な機能について説明しているため、アップグレードが適切かどうかについて情報に基づいた判断を下すことができます。 Windows 11の新機能が必要かどうかを決定する前に、アップグレードする予定のデバイスがWindows11の最小システム要件を満たしていることを確認してください。 スナップレイアウト Windows 10では、ウィンドウのサイズを簡単に変更して、画面の半分を占めるようにすることができま
-
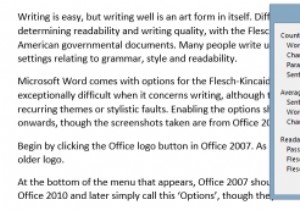 MicrosoftWordでドキュメントの読みやすさを確認する方法
MicrosoftWordでドキュメントの読みやすさを確認する方法書くのは簡単ですが、上手に書くこと自体が芸術の形です。読みやすさと書き込み品質を決定する目的でさまざまなスケールが存在し、フレッシュキンケードスケールの1つがアメリカの政府文書を形作っています。多くの人がワードプロセッサを使用して書いていますが、文法、スタイル、読みやすさに関連する設定を渡します。 Microsoft Wordには、デフォルトでフレッシュキンケードスケールのオプションが付属しています。自己批判は、書くことに関しては非常に困難ですが、スケールは、繰り返されるテーマや文体の欠陥に注意を引くのに役立つ場合があります。撮影したスクリーンショットはOffice2013のものですが、オプ
-
 Windows10でアプリケーションに優先するGPUを選択する方法
Windows10でアプリケーションに優先するGPUを選択する方法現在、ほとんどのPCには、内部に複数のGPUが搭載されています。1つはPCマザーボードに接続され、もう1つはスタンドアロンGPUです。 Windows 10では、特定のアプリケーションの実行に使用するGPUを選択できるようになりました。 GPUを選択する理由 GPUの重要な点は、GPUを内部で実行し続けるために多くのエネルギーを必要とすることです。 それだけではありません。 ゲーマーの場合、GPUはゲーム後もアクティブなままです。これは、余分なエネルギーを奪う活動の約100%です。気候変動を心配していなくても、エネルギー料金に注意する必要があります。 Windows 10ユーザー向けに
