Windows 10でデバイス設定にアクセスするにはどうすればよいですか?
[デバイス]タブを見つけるには、[スタート]メニューに移動し、[設定](電源ボタンの上)をクリックして、[デバイス]というアイコンをクリックして新しいWindows10設定メニューを開きます。
Windows 10のデバイス設定はどこにありますか?
デバイスマネージャーにアクセスする方法(Windows 10)
- をクリックします。 (スタート)ボタン。
- [スタート]メニューで、[設定]をクリックします。
- [設定]ウィンドウで、[デバイス]をクリックします。
- [デバイス]画面で、[プリンターとスキャナー]または[接続されているデバイス]をクリックし、[関連設定]カテゴリで[デバイスマネージャー]をクリックします。
29分。 2019г。
Windowsの任意のバージョンでデバイスマネージャーを開く最も簡単な方法は、Windowsキー+ Rを押して、devmgmtと入力することです。 mscをクリックし、Enterキーを押します。 Windows 10または8では、画面の左下隅を右クリックして、[デバイスマネージャー]を選択することもできます。
コンピューターのPC設定はどこにありますか?
画面の右端からスワイプして、[設定]をタップします。 (マウスを使用している場合は、画面の右下隅をポイントし、マウスポインターを上に移動して、[設定]をクリックします。)探している設定が表示されない場合は、コントロールパネル。
Win 10コントロールパネルはどこにありますか?
キーボードのWindowsロゴを押すか、画面の左下にあるWindowsアイコンをクリックしてスタートメニューを開きます。そこで、「コントロールパネル」を検索します。検索結果に表示されたら、アイコンをクリックするだけです。
Windows 10で設定を変更するにはどうすればよいですか?
Windows10でデバイスのインストール設定を変更する方法
- 手順1:[Windows] + [ブレークを一時停止]を押してコントロールパネルで[システム]を開き、[システムの詳細設定]をクリックします。
- ステップ2:[ハードウェア]を選択し、[デバイスのインストール設定]をタップして次に進みます。
コンピューターのデバイスマネージャーとは何ですか?
デバイスマネージャは、コンピュータにインストールされているハードウェアのグラフィカルビューを表示します。このツールは、ハードウェアデバイスとそのドライバーを表示および管理する場合に使用します。
Windowsの設定でデバイスマネージャを開きます
[設定]で、[システム]> [バージョン情報]に移動し、下にスクロールして[デバイスマネージャー]をクリックします。 「設定」内で「デバイスマネージャ」を検索し、表示されるリンクをクリックすることもできます。デバイスの管理を楽しんでください!
それでも不十分な場合は、いつでも実行コマンドを使用してデバイスマネージャを起動できます。実行コマンドのショートカットキーであるWindowsキー+ Rを押して、テキストボックス「devmgmt」と入力するだけです。引用符なしでmsc’を選択し、[OK]または[Enter]を押します。これにより、Windowsコンピュータの[デバイスマネージャ]ウィンドウがすぐに開きます。
PC設定を変更するにはどうすればよいですか?
コンピューターの設定を変更、カスタマイズ、または制御する方法。
- 画面の右下または右上隅をポイントし(クリックしないでください)、クリックして設定チャームを選択します。 …
- [設定]画面の右下隅にある[PC設定の変更]をクリックします。
- [PC設定]画面には、次のオプションタブがあります。
29分。 2019г。
設定を見つけるにはどうすればよいですか?
ホーム画面で、上にスワイプするか、ほとんどのAndroidスマートフォンで使用できる[すべてのアプリ]ボタンをタップして、[すべてのアプリ]画面にアクセスします。 [すべてのアプリ]画面が表示されたら、設定アプリを見つけてタップします。そのアイコンは歯車のように見えます。これにより、Androidの設定メニューが開きます。
Windowsの設定にアクセスするにはどうすればよいですか?
スタートアイコンを右クリックし、メニューから[設定]を選択します。 WindowsキーとIキーを同時に押します。 WindowsキーとRキーを同時に押して実行ボックスを開き、ms-settingsと入力して、[OK]ボタンを押します。
Windows 10のコントロールパネルのショートカットは何ですか?
「コントロールパネル」ショートカットをデスクトップにドラッグアンドドロップします。コントロールパネルを実行する他の方法もあります。たとえば、Windows + Rを押して[実行]ダイアログを開き、「コントロール」または「コントロールパネル」と入力してEnterキーを押すことができます。
Windows 10のコントロールパネルのコマンドは何ですか?
それを起動するために使用できる最初の方法は、実行コマンドです。 Windowsキー+Rを押してから、「control」と入力し、Enterキーを押します。出来上がり、コントロールパネルが戻ってきました。それを右クリックしてから、[タスクバーに固定]をクリックすると便利にアクセスできます。コントロールパネルにアクセスするもう1つの方法は、ファイルエクスプローラー内からです。
画面の右端からスワイプして[検索]をタップし(または、マウスを使用している場合は、画面の右上隅をポイントし、マウスポインターを下に移動して、[検索]をクリックします)、検索ボックスをクリックし、[コントロールパネル]をタップまたはクリックします。 [スタート]ボタンをクリックしてから、[コントロールパネル]をクリックします。
-
 Windows10で高度なスタートアップオプションを開く3つの方法
Windows10で高度なスタートアップオプションを開く3つの方法Windowsの高度な起動オプションは新しいものではありません。 Windowsのインストールの修復、Windows 10のリセットまたは復元、診断の実行、UEFI設定のオープン、コマンドプロンプトへのアクセスなどに使用できるさまざまなオプションを提供します。これは便利ですが、初心者ユーザーにとっては非常に面倒な場合があります。高度な起動オプションにアクセスします。幸い、高度な起動オプションにアクセスするには複数の方法があります。高度な起動オプションにアクセスする必要がある場合は、次の方法でアクセスできます。 設定ウィンドウから Windows 10の詳細オプションにアクセスする最初の最も簡
-
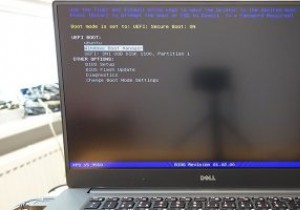 Windows10でマルウェア対策ブートスタートドライバーポリシーを構成する方法
Windows10でマルウェア対策ブートスタートドライバーポリシーを構成する方法Windows 8以降、起動時のマルウェアからシステムを保護するために、Microsoftにはセキュアブートと呼ばれる新機能が含まれています。これにより、起動時に他のドライバーよりも先にELAM(Early Launch Anti-Malware)ドライバーが起動します。 ELAMの機能は単純です。起動時に起動するためにキューに入れられているすべてのドライバーを評価し、それらを正常と不良に分類します。後者は起動と不明のカテゴリに必要です。次に、Windowsカーネルはこの分類を使用して、ドライバーを初期化するかどうかを決定します。 ELAMが既知のドライバーをブロックしている場合、またはロー
-
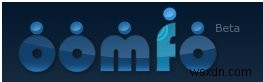 Oomfo:PowerPointプレゼンテーション用の見事なグラフを作成する
Oomfo:PowerPointプレゼンテーション用の見事なグラフを作成する今日のPowerPointは、単なるスライドショーではありません。優れたプレゼンテーションには、事実や数字を提示するだけでなく、空想的なアニメーションや効果で聴衆を感動させることも含まれます。 PowerPointは、印象的な一連のグラフの種類とオプションを提供しますが、それらのほとんどすべてがプレゼンテーションで徹底的に使用されています。したがって、PowerPointのグラフを表示しても、プレゼンテーションに新しいものやユニークなものが追加されたとは感じません。 これに対するソリューションを提供するのが「Oomfo」です。これは、PowerPointプレゼンテーションにFlashベースの
