Windows 7を再インストールするとファイルが削除されますか?
再インストール時にパーティションのフォーマット/削除を明示的に選択しない限り、ファイルは引き続き存在し、古いWindowsシステムは古いものになります。デフォルトのシステムドライブのwindowsフォルダ。ビデオ、写真、ドキュメントなどのファイルは消えません。
Windows7デスクトップを正常に起動できる場合 、その後、ファイルやインストールされているプログラムを失うことなく、Windows7を再インストールできます。 …このWindows7の非破壊的な再インストールは、インストールされているプログラムの一部との互換性の問題を引き起こす可能性があるため、試す前にシステムをバックアップすることをお勧めします。
Windows 7を再インストールするとどうなりますか?
Windowsの情報にアクセスできるようになります 。古いですが、以前のバージョンのWindowsを使用できます。これで、セットアップによってインストールが開始されます。インストール中に、マシンは数回再起動されます。
Windowsを再インストールするとファイルが失われますか?
すべてのファイルとソフトウェアを保持しますが、再インストールすると、カスタムフォント、システムアイコン、Wi-Fiクレデンシャルなどの特定のアイテムが削除されます 。ただし、プロセスの一部として、セットアップによってWindowsも作成されます。以前のインストールからのすべてが含まれているはずの古いフォルダ。
Windows 7を修復するとファイルが削除されますか?
4つの答え。 データを消去してはいけません – c:windows(またはWindowsをインストールした場所)の下のファイルを更新するだけです。万が一の場合に備えて、必要に応じてハードドライブを別のコンピュータに接続して、最初にデータをバックアップするのが賢明だと言っています。
Windows 7を再インストールする必要がある場合は、セーフモードで起動してファイルを外部ストレージにバックアップしてみてください。
- コンピューターを再起動します。
- Windowsに入る前に最初にオンになったときにF8キーを繰り返し押します。
- [詳細ブートオプション]メニューで[セーフモードとネットワーク]オプションを選択し、Enterキーを押します。
この記事では、6つの方法でデータを失うことなくWindows7を修復する方法を紹介します。
- セーフモードと最後に確認された正常な構成。 …
- スタートアップ修復を実行します。 …
- システムの復元を実行します。 …
- システムファイルチェッカーツールを使用して、システムファイルを修復します。 …
- ブートの問題にはBootrec.exe修復ツールを使用してください。 …
- 起動可能なレスキューメディアを作成します。
簡単な回避策は、当面はプロダクトキーの入力をスキップして、[次へ]をクリックすることです。アカウント名、パスワード、タイムゾーンなどの設定などのタスクを完了します。これにより、製品のライセンス認証が必要になる前に、Windows7を通常の30日間実行できます。
[スタート]()をクリックし、[すべてのプログラム]、[アクセサリ]、[システムツール]の順にクリックして、[システムの復元]をクリックします。 。 [システムファイルと設定の復元]ウィンドウが開きます。 [別の復元ポイントを選択]を選択し、[次へ]をクリックします。
Windows 7を修復するにはどうすればよいですか?
次の手順に従います:
- コンピュータを再起動します。
- Windows7のロゴが表示される前にF8キーを押します。
- [詳細ブートオプション]メニューで、[コンピューターの修復]オプションを選択します。
- Enterキーを押します。
- システム回復オプションが利用可能になります。
Windows7からWindows10にアップグレードすると、ファイルが失われますか?
はい、Windows7からのアップグレード またはそれ以降のバージョンでは、個人ファイル(ドキュメント、音楽、写真、ビデオ、ダウンロード、お気に入り、連絡先など)、アプリケーション(Microsoft Office、Adobeアプリケーションなど)、ゲーム、設定(パスワード、カスタム辞書、アプリケーション設定など)が保持されます。 。
Windows 11をインストールするとすべてが削除されますか?
Re:インサイダープログラムからWindows 11をインストールすると、データが消去されますか? Windows 11 Insiderビルドのインストールは更新と同じであり、データを保持します 。
Windows 10をインストールするとすべてが削除されますか?
クリーンなWindows10を新しくインストールしても、ユーザーデータファイルは削除されません 、ただし、OSのアップグレード後に、すべてのアプリケーションをコンピューターに再インストールする必要があります。古いWindowsインストールは「Windows」に移動されます。古い」フォルダが作成され、新しい「Windows」フォルダが作成されます。
-
 Windows10のフォルダーにパスワードロックを設定する方法
Windows10のフォルダーにパスワードロックを設定する方法コンピュータを他の人と共有する際の最大の問題の1つは、ファイルを非公開にすることが難しいことです。幸い、Windows 10では、フォルダーにパスワードロックを作成して、自分とそのパスワードで信頼できる人だけがフォルダーにアクセスできるようにすることができます。パスワードでロックされたフォルダを設定する手順は次のとおりです。 ロックされたフォルダの作成 1.コンピュータに新しいフォルダを作成します。 2.フォルダを開き、その中を右クリックします。 3.フォルダに追加する新しいテキストドキュメントを選択します。ドキュメントにパスワードファイルまたはその他の任意の名前を付けて、開きます。
-
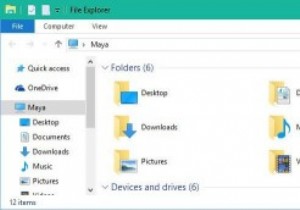 Windows10でウィンドウタイトルバーの色を変更する方法
Windows10でウィンドウタイトルバーの色を変更する方法Windows 10では、すべてのデスクトップアプリのタイトルバーは真っ白です。以前のバージョンのWindowsとは異なり、パーソナライズパネルで数回クリックするだけでタイトルバーの色を簡単に変更することはできません。タイトルバーの色を変更する機能を削除するという決定は設計上の選択の一部ですが、これは以前のWindowsオプションからの完全な逸脱です。 白い色のタイトルバーが目に見えないほど明るいと思われる場合、またはタイトルバーの色を好きな色に変更したい場合は、以下のガイドに従ってください。以下に詳述する手順は必ずしも難しいわけではありませんが、確かに面倒です。したがって、フォロースルーす
-
 Windows 10の100%CPU使用率?修正方法は次のとおりです
Windows 10の100%CPU使用率?修正方法は次のとおりです私たちは皆そこにいました。 PCの電源を入れると、すぐに仕事に取り掛かる代わりに、恐ろしい速度低下と大音量のファンに直面します。 Ctrlを押します +シフト +エスケープ 、CPU使用率が不可解に100%であることがわかります。 これは一般的な問題であり、幸いなことに、通常は解決するのがそれほど難しくありません。 100%のCPU使用率の問題に対するいくつかの修正があります。 ゲームでの100%のCPU使用率 ほとんどのゲームはCPUを集中的に使用するのではなく、GPUを集中的に使用する傾向があるため、CPUをそれほど強く叩いてはいけません。したがって、ゲームを実行して最大100%の
