Windows 10で表示設定を復元するにはどうすればよいですか?
[スタート]をクリックし、[検索の開始]ボックスに「パーソナライズ」と入力して、[プログラム]リストの[パーソナライズ]をクリックします。 [外観とサウンドのパーソナライズ]で、[表示設定]をクリックします。必要なカスタム表示設定をリセットし、[OK]をクリックします。
表示設定をリセットするにはどうすればよいですか?
画面を左にスワイプして、[すべて]タブに移動します。現在実行中のホーム画面が見つかるまで下にスクロールします。 [デフォルトをクリア]ボタンが表示されるまで下にスクロールします(図A)。 [デフォルトをクリア]をタップします。
…
これを行うには、次の手順に従います。
- ホームボタンをタップします。
- 使用するホーム画面を選択します。
- 常にタップします(図B)。
18分。 2019г。
Windows画面を通常の状態に戻すにはどうすればよいですか?
[画面のプロパティ]ウィンドウの上部にある[デスクトップ]というラベルの付いたタブをクリックします。 「背景」メニューの下にある「デスクトップのカスタマイズ」ボタンをクリックします。デスクトップアイテムウィンドウがポップアップ表示されます。 [デスクトップアイテム]ウィンドウの左中央にある[デフォルトに戻す]ボタンをクリックします。
Windows10で画面解像度を変更する方法
- [スタート]ボタンをクリックします。
- 設定アイコンを選択します。
- システムを選択します。
- [ディスプレイの詳細設定]をクリックします。
- [解像度]の下のメニューをクリックします。
- 必要なオプションを選択します。横に(推奨)があるものを使用することを強くお勧めします。
- [適用]をクリックします。
18янв。 2017年。
モニターなしで画面解像度をリセットするにはどうすればよいですか?
Windows 10で低解像度モードに入り、設定を変更するには、以下の手順に従います。
- PCを再起動します。
- Windowsロゴが表示される前にShift+F8を押します。
- [高度な修復オプションを表示]をクリックします。
- [トラブルシューティング]をクリックします。
- [詳細オプション]をクリックします。
- [Windowsスタートアップ設定]をクリックします。
- [再起動]をクリックします。
19日。 2015年。
モニターの画面サイズを修正するにはどうすればよいですか?
画面の解像度を変更するには
- [スタート]ボタンをクリックして[コントロールパネル]をクリックし、[外観とカスタマイズ]で[画面解像度の調整]をクリックして画面解像度を開きます。
- [解像度]の横にあるドロップダウンリストをクリックし、スライダーを目的の解像度に移動して、[適用]をクリックします。
ディスプレイの解像度を変更できないのはなぜですか?
画面の解像度を変更する
[スタート]を開き、[設定]>[システム]>[ディスプレイ]>[ディスプレイの詳細設定]を選択します。スライダーを動かすと、すべてのアプリに変更を適用するにはサインアウトする必要があるというメッセージが表示される場合があります。このメッセージが表示された場合は、[今すぐサインアウト]を選択してください。
画面の解像度が乱れるのはなぜですか?
解像度の変更は、多くの場合、互換性のない、または破損したグラフィックカードドライバが原因である可能性があるため、それらが最新であることを確認することをお勧めします。 DriverFixなどの専用ソフトウェアを使用してカードドライバーを更新できます。 …リストからグラフィックカードドライバを選択します。
1366×768を1920×1080のようにするにはどうすればよいですか?
1366×768画面で1920×1080の解像度を取得する方法
- Windows 10で画面解像度を変更します。デスクトップに移動し、マウスを右クリックして、[表示設定]に移動します。 …
- ディスプレイアダプタのプロパティを変更します。ディスプレイ設定では、ディスプレイアダプタのプロパティを次のように変更することもできます。…
- 1366×768から1920×1080の解像度。 …
- 解像度を1920×1080に変更します。
9日。 2019г。
デスクトップの解像度をリセットするにはどうすればよいですか?
方法1:画面の解像度を変更する:
- a)キーボードのWindows+Rキーを押します。
- b)[実行]ウィンドウで、controlと入力し、[OK]をクリックします。
- c)[コントロールパネル]ウィンドウで、[個人設定]を選択します。
- d)[表示]オプションをクリックし、[解像度の調整]をクリックします。
- e)最小解像度を確認し、スライダーを下にスクロールします。
コンピュータがオンになっているのにディスプレイが表示されないのはなぜですか?
コンピュータが起動しても何も表示されない場合は、モニターが正しく機能しているかどうかを確認する必要があります。 …モニターの電源が入らない場合は、モニターの電源アダプターを抜いてから、電源コンセントに接続し直してください。それでも問題が解決しない場合は、モニターを修理工場に持参する必要があります。
-
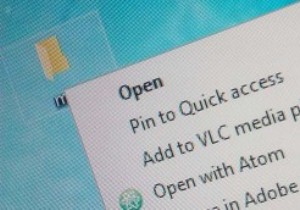 Windows用の最高のコンテキストメニューエディタの4つ
Windows用の最高のコンテキストメニューエディタの4つ右クリックのコンテキストメニューオプションは非常に便利です。クリックした場所とクリックした内容に応じて、他の方法ではアクセスが難しい、関連性のある便利なオプションが多数表示されます。ただし、システムにプログラムを追加すると、右クリックメニューが煩雑になる可能性があります。反対に、コンテキストメニューのすべてのオプションの間でも、最も必要なオプションが見つからない場合があります。これに対処するために、Windows用の最高のコンテキストメニューエディタを4つ紹介します。 CCleaner CCleanerは、Windows用の最も人気があり広く使用されているPC最適化およびクリーニングユー
-
 Windowsからプログラムを完全に削除する方法
Windowsからプログラムを完全に削除する方法プログラムの削除は、私たちのほとんどが行っていることです。コントロールパネルからプログラムリストに移動し、削除するものを右クリックして、[アンインストール]をクリックします。さて、あなたは正しい方向に進んでいますが、それ以上のことがよくあります。プログラムを適切にアンインストールしないと、不要なディスクスペースを使い果たすだけでなく、他のプログラムに干渉したり、試してみると問題が発生したりする可能性があります。再インストールします。 サードパーティのソフトウェアを使用せずにPCからプログラムを完全に削除する方法についてのガイドは次のとおりです。 まず、通常どおりにプログラムをアンインストール
-
 Windowsで管理者として任意のプログラムを実行する4つの方法
Windowsで管理者として任意のプログラムを実行する4つの方法ほとんどのプログラムをWindowsで開くと、管理者アカウントにサインインしている場合でも、それらは管理者として実行されません。これは、ユーザーアカウント制御(UAC)と呼ばれる機能が原因で、必要な場合にのみ管理者権限でアプリを実行できます。 煩わしいように見えるかもしれませんが、これはあなたのPCを保護します。アカウントに不要な特権を付与しないことで、セキュリティが損なわれる可能性を回避できます。 ただし、多くの場合、変更やトラブルシューティングを行うには、管理者としてプログラムを実行する必要があります。ここでは、管理者としてWindowsプログラムを実行する方法と、管理者関連の問題が発
