Windows 10の明るさを調整できないのはなぜですか?
[電源オプション]メニューで、[プラン設定の変更]をクリックしてから、[詳細な電源設定の変更]をクリックします。次のウィンドウで、[表示]まで下にスクロールし、[+]アイコンを押してドロップダウンメニューを展開します。次に、[明るさの表示]メニューを展開し、お好みに合わせて手動で値を調整します。
明るさの調整が機能しないのはなぜですか?
[詳細な電源設定の変更]リンクをクリックします。 [表示]が表示されるまで下にスクロールします。プラスアイコンをクリックしてセクションを展開します。 [明るさの調整を有効にする]の横にあるプラスアイコンをクリックしてから、設定を[オン]に切り替えます。
Windows 10で明るさを修正するにはどうすればよいですか?
このオプションは、Windows10の設定アプリにもあります。スタートメニューまたはスタート画面から設定アプリを開き、「システム」を選択し、「表示」を選択します。 [明るさレベルの調整]スライダーをクリックまたはタップしてドラッグ 明るさのレベルを変更します。
明るさのためにFnキーをオンにするにはどうすればよいですか?
Fnキーは通常、スペースバーの左側にあります。輝度ファンクションキーは、キーボードの上部または矢印キーにあります。たとえば、Dell XPSノートパソコンのキーボード(下の写真)では、 Fnキーを押しながら、F11またはF12を押します。 画面の明るさを調整します。
ノートパソコンの明るさが機能しない場合はどうすればよいですか?
ノートパソコンの明るさが変わらない場合はどうすればよいですか?
- ディスプレイアダプタドライバを更新します。 [スタート]を右クリックして、[デバイスマネージャー]をクリックします。 …
- 適応輝度を有効にします。 Windowsサーチバーに移動し、「コントロールパネル」と入力します。 …
- PnPMonitorドライバーを有効にします。 [スタート]を右クリックして、[デバイスマネージャー]を選択します。 …
- レジストリを更新します。
ほとんどの場合、Windows 10の明るさの問題は、GPUドライバーを更新するだけで解決できます。したがって、以下の手順に従ってください。[スタート]メニュー>[デバイスマネージャ]と入力して開きます。 …メニューから[ドライバソフトウェアの更新]を選択します Windows10の輝度コントロールが機能しない問題を修正します。
Windows 10で輝度バーを削除するにはどうすればよいですか?
a)タスクバーの通知領域にある電源システムアイコンをクリック/タップし、[画面の明るさの調整]オプションをクリック/タップします。 b)電源オプションの下部で、画面の明るさスライダーを右(明るく)に移動します 左(調光)にして、画面の明るさを好みのレベルに調整します。
明るさはどのファンクションキーですか?
F1キーをタップしてディスプレイを暗くし、F2キーをタップします それを明るくするために。注:ディスプレイが応答しない場合は、キーボードの左下隅にあるfnキーを押しながら、F1またはF2キーをタップします。一部の古いキーボードでは、F14キーとF15キーに明るさのアイコンが付いている場合があります。
ファンクションキーなしで明るさを調整するにはどうすればよいですか?
Win+Aを使用 または、画面の右下にある通知アイコンをクリックします。明るさを変更するオプションが表示されます。電源設定を検索します–ここでも明るさを設定できます。 BIOSがこの機能をサポートしている場合は、BIOSでこれらを変更することもできます。
Windows 10の明るさのショートカットキーは何ですか?
キーボードショートカットを使用するWindows+ A アクションセンターを開き、ウィンドウの下部に明るさのスライダーを表示します。アクションセンターの下部にあるスライダーを左右に動かすと、ディスプレイの明るさが変わります。
-
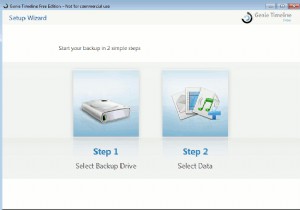 Genieタイムライン:TimeMachineのようなWindowsバックアップソフトウェア
Genieタイムライン:TimeMachineのようなWindowsバックアップソフトウェアバックアップは、コンピュータのメンテナンスにおいて簡単に最も重要なステップです。コンピュータがどれほど安全であると信じていても、最も重要な記憶を確実に保護するには、すべてのデータの完全なコピーを用意することが不可欠です。 私のバックアップソリューションは、長年の「コピーアンドペースト」方式から、rsyncなどのコマンドラインツールを使用した増分バックアップに進化し、最近ではDropboxを使用してクラウドに移行しました。 Windows 7に切り替えてから、無料版のGenieTimeline2.0を使い始めました。 バックアップアプリケーションを探すときは、干渉を最小限に抑えて安全かつ迅速
-
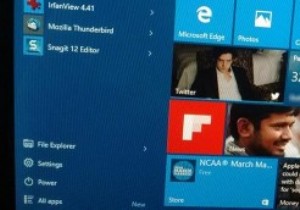 Windows10で大きな改善を行うための9つの小さな調整
Windows10で大きな改善を行うための9つの小さな調整Windows 10には、生産性を向上させるための多くの機能が付属していますが、これらの小さなヒントとコツを使用して、生産性を向上させたり、Windowsをはるかに簡単にするために、マイナーでありながら便利な改善を行うことができます。以下は、間違いなく試してみるべきWindows10の微調整です。 1。高速スタートアップを有効にする Windows 10は非常に高速に起動し、SSDと組み合わせるとさらに高速になります。実際、私のシステムは15秒未満で起動します。必要に応じて、[高速起動]オプションを有効にすることでさらに高速化できます。 高速起動を有効にするには、[スタート]メニューで[電
-
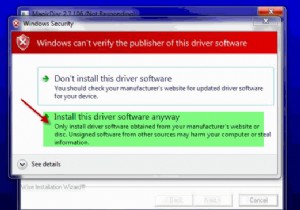 MagicDiscは、Windowsでディスクイメージを作成/マウント/アンマウントします
MagicDiscは、Windowsでディスクイメージを作成/マウント/アンマウントしますネットブックの人気が高まるにつれ、仮想CD-ROMソフトウェアの人気も高まっているのは当然のことです。バーチャルクローンドライブ以外のマジックディスクは、Windowsにイメージファイルをマウントできる別の無料ソフトウェアです。違いは、MagicDiscでは画像ファイル(ISO、BIN、IMGなど)も作成できることです。 MagicDiscは、仮想CDドライブとCD/DVDディスクを作成および管理するために設計された無料のソフトウェアです。 CDやDVDに書き込むことなく、ほとんどすべてのCD/DVDイメージを使用できます。プログラムを実行したり、ゲームをプレイしたり、仮想CD-ROMから音
