Windows 10でドライバーの競合を表示するにはどうすればよいですか?
[スタート]>[コントロールパネル]を選択します。 [システムとメンテナンス]をクリックし、[管理ツール]セクションで[イベントログの表示]をクリックします。 [イベントビューア(ローカル)]ペインで[Windowsログ]をダブルクリックします。
ドライバーの競合をどのようにチェックしますか?
ドライバーの競合を検出する方法
- [開始]をクリックします。
- [コンピューター]をクリックします。
- 灰色の[システムのプロパティ]ボタンをクリックし、すぐに青い[デバイスマネージャー]ハイパーリンクをクリックします。
- ドライバーの競合が発生する可能性があると思われるハードウェアのWindowsデバイスマネージャーのエントリを右クリックします。
- [ハードウェアの変更をスキャン]をクリックします。
Windows 10のドライバーの問題はどこにありますか?
タスクバーの検索ボックスに「デバイスマネージャー」と入力し、[デバイスマネージャー]を選択します。カテゴリを選択してデバイスの名前を表示し、更新するデバイスを右クリック(または長押し)します。 [更新されたドライバソフトウェアを自動的に検索する]を選択します。 [ドライバーの更新]を選択します 。
Windows 10でソフトウェアの競合を解決するにはどうすればよいですか?
通常どおりに再起動する方法:
- [スタート]ボタンを右クリックします。
- [検索]をクリックします。
- 「msconfig」と入力してEnterキーを押します。
- [サービス]をクリックします。
- [すべてのMicrosoftサービスを非表示にする]チェックボックスをクリックします。
- [すべて有効にする]をクリックします。
- 競合するスタートアップサービスのチェックボックスをクリックして、選択を解除します。
- [スタートアップ]をクリックします。
Windows 10のハードウェアに問題があるかどうかを確認するにはどうすればよいですか?
デバイスのトラブルシューティングを使用して、問題を診断および解決します。
- 設定を開きます。
- [更新とセキュリティ]をクリックします。
- [トラブルシューティング]をクリックします。
- ハードウェアと問題を一致させるトラブルシューティングを選択します。 …
- [トラブルシューティングの実行]ボタンをクリックします。 …
- 画面の指示に進みます。
Windows10で破損したドライバーを修正するための上位5つの方法
- デバイスマネージャメニューからドライバを更新します。 …
- ドライバを再インストールします。 …
- コントロールパネルからトラブルシューティングを実行します。 …
- Windowsセキュリティスキャンを実行します。 …
- WindowsOSを更新します。 …
- Windows10でマウスの感度の変化をランダムに修正する8つの最良の方法。
ソフトウェアの競合をどのように解決しますか?
クリーンブートして、ソフトウェアの競合がシステムクラッシュを引き起こしていないかどうかを確認します
- オープンシステム構成。 [検索]にmsconfigと入力し、クリックして開きます(または、[実行]にmsconfigと入力して[OK]をクリックします)…
- [サービス]タブをクリックします。
- すべてのMicrosoftサービスを非表示にします。 …
- [すべて無効にする]ボタンをクリックして、[適用]をクリックします。
- プロンプトが表示されたら、[OK]をクリックしてコンピュータを再起動します。
Windows 10はドライバーを自動的にインストールしますか?
Windows 10は、デバイスを最初に接続したときに、デバイスのドライバーを自動的にダウンロードしてインストールします 。 Microsoftのカタログには膨大な量のドライバーがありますが、それらは常に最新バージョンであるとは限らず、特定のデバイス用の多くのドライバーが見つかりません。 …必要に応じて、ドライバを自分でインストールすることもできます。
解決策
- [スタート]メニューからデバイスマネージャを開くか、[スタート]メニューで検索します。
- チェックする各コンポーネントドライバを展開し、ドライバを右クリックして、[プロパティ]を選択します。
- [ドライバー]タブに移動すると、ドライバーのバージョンが表示されます。
インストールするドライバーを知るにはどうすればよいですか?
ドライバのバージョンを確認するデバイスのブランチを展開します。デバイスを右クリックして、[プロパティ]オプションを選択します。 [ドライバー]タブをクリックします。 インストールされているものを確認してください デバイスのドライバーバージョン。
クリーンリブートを行うにはどうすればよいですか?
クリーンブートを実行する手順
- 「Windows+R」キーを押して実行ボックスを開きます。
- msconfigと入力し、[OK]をクリックします。
- [全般]タブで、[選択的なスタートアップ]をクリックします。
- [スタートアップ項目を読み込む]チェックボックスをオフにします。
- [サービス]タブをクリックします。
- [すべてのMicrosoftサービスを非表示にする]チェックボックス(下部)を選択します。
- [すべて無効にする]をクリックします。
- [スタートアップ]タブをクリックします。
Windows 10をセーフモードにするにはどうすればよいですか?
設定から
- キーボードのWindowsロゴキー+Iを押して、[設定]を開きます。 …
- [更新とセキュリティ]>[回復]を選択します。 …
- [高度な起動]で、[今すぐ再起動]を選択します。
- PCが再起動して[オプションの選択]画面が表示されたら、[トラブルシューティング]>[詳細オプション]>[スタートアップの設定]>[再起動]を選択します。
Windowsのデバイスマネージャは、重要なトラブルシューティングツールです。 インストールされているすべてのハードウェアデバイスが表示されます また、問題のあるものを表示したり、ドライバーを管理したり、特定のハードウェアを無効にしたりすることもできます。
-
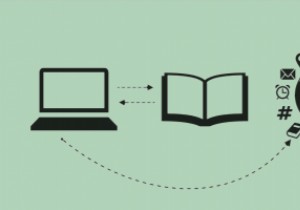 DNSサーバーの変更:必要な理由とその方法
DNSサーバーの変更:必要な理由とその方法どのDNS(ドメインネームシステム)サーバーを使用していますか?答えがわからない場合は、ISP(インターネットサービスプロバイダー)のサーバーを使用していることをお勧めします。そうすれば、より良い結果が得られます。デフォルトのDNSサーバーを変更すると、セキュリティ、プライバシー、および速度を向上させることができます(数ミリ秒ですが、どうしてですか?) DNSとは何ですか? DNSサーバーは、インターネット電話帳のように機能します。英数字の入力(たとえば、maketecheasier.com)を受け取り、コンピューターが探しているサーバーに対応する数値のIPアドレス(192.124
-
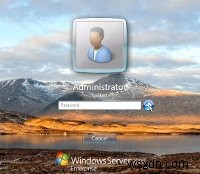 Kirjauduを使用してWindows7のログオン画面を変更する
Kirjauduを使用してWindows7のログオン画面を変更するログオン画面を手動で変更することについてはたくさんの話がありますが、多くの人、特にもっと多くの人がいますtech-illiterate –マウスをクリックするだけで魔法のようにこれを実行できるプログラムが必要です。あなたが後者のグループの1人である場合、フィンランドの誰かがあなたの不満を聞いていたようです。これで、Kirjaudu(フィンランド語で「ログオン」を意味します)を使用し、アプリケーションの大きなボタンをクリックして、古い退屈なログオン画面を美しい背景に変更できます。クレイジーなインストールプロセス、アドウェアの義務、および単純な切り替えに伴うめちゃくちゃ長いプロセスはありません。
-
 Windowsで動作しないWebカメラまたはカメラを修正する方法
Windowsで動作しないWebカメラまたはカメラを修正する方法PCのカメラに問題が発生しましたか?エラーコード0xA00F4244または0x200F4244で「カメラが見つかりません」というメッセージが表示されますか? 多くの場合、Windowsのオペレーティングシステムの更新により、Webカメラとカメラの問題が発生する可能性があります。もちろん、ハードウェアとソフトウェアの問題も原因である可能性があります。 以下のトラブルシューティングのヒントは、ウイルス対策ソフトウェア、特定のドライバー、カメラのプライバシー設定など、問題がどこにあるのかを把握するのに役立ちます。 LaptopWebcamの修正 WebカメラをWindowsラップトップに統合
