Windows 10のシャットダウンログを表示するにはどうすればよいですか?
Windowsのシャットダウンログを表示するにはどうすればよいですか?
Windows 10でシャットダウンログを見つけるには、次の手順を実行します。キーボードのWin+Rキーを同時に押して、[実行]ダイアログを開き、eventvwrと入力します。 mscをクリックし、Enterキーを押します。イベントビューアで、左側の[Windowsログ]->[システム]を選択します。
Windows 10が最後にシャットダウンされたのはいつですか?
Windowsでの最後のシャットダウンまたは再起動の日時を確認する
- eventvwrを実行します。 mscでイベントビューアを起動します。
- イベントビューアで、[Windowsログ]→[システム]を展開します。
- ログを日付で並べ替える(降順)
- 右側のペインで[現在のログをフィルター...]をクリックします。
- [含める]リストにイベントID:1074を追加し、すべてのイベントタイプを有効にします。
- [OK]をクリックします。
25日。 2019г。
Windows 10で起動とシャットダウンの履歴を確認するにはどうすればよいですか?
イベントログを使用して起動時間とシャットダウン時間を抽出する
- イベントビューアを開きます(Win + Rを押してeventvwrと入力します)。
- 左側のウィンドウで、[Windowsログ]->[システム]を開きます。
- 中央のペインに、Windowsの実行中に発生したイベントのリストが表示されます。 …
- イベントログが膨大な場合、並べ替えは機能しません。
14月。 2019г。
イベントビューアで予期しないシャットダウンを表示するにはどうすればよいですか?
[<すべてのイベントID>]フィールドに6008と入力し、[OK]をクリック/タップします。これにより、イベントビューアの中央のペインの上部に予期しないシャットダウンイベントのリストが表示されます。これらのリストされたイベントをスクロールして、各イベントの日付と時刻を確認できます。
コンピューターでアクティビティログを見つけるにはどうすればよいですか?
キーボードのWindowsキーを押します– Windows記号は、ほとんどのキーボードの左下隅のCTRLキーとALTキーの間にあります。これにより、[現在のログのフィルター]ポップアップメニューが表示されます。 [イベントソース]ドロップダウンメニューをクリックし、[電源のトラブルシューティング]が表示されるまで下にスクロールします。
シャットダウンイベントトラッカーとは何ですか?
シャットダウンイベントトラッカーは、Microsoft WindowsServer2003およびMicrosoftWindowsXPの機能であり、システムのシャットダウンの理由を一貫して追跡するために使用できます。次に、この情報を使用して、シャットダウンを分析し、システム環境をより包括的に理解することができます。
コンピューターが時間外かどうかはどうすればわかりますか?
次の手順に従って、PCが最後に「シャットダウン」された時刻を確認してください。
- [スタート]に移動して[イベントビューア]を検索し、Enterキーを押します。
- 左側の「コンソールツリー」から「Windowsログ」を展開します。 …
- すべてのイベントが読み込まれるのを待ちます。 …
- 「<すべてのイベントID>」というテキストボックスで、テキストを「6005、6006」に置き換えます。
8月。 2020г。
コンピュータが再起動した理由を確認するにはどうすればよいですか?
スタートメニューをクリックし、下部に「eventvwr」と入力します(引用符は不要)。再起動が発生したときの「システム」ログを確認します。何が原因かがわかるはずです。
コンピュータが最後に再起動された時刻を確認するにはどうすればよいですか?
コマンドプロンプトで最後の再起動を確認するには、次の手順に従います。
- 管理者としてコマンドプロンプトを開きます。
- コマンドラインで、次のコマンドをコピーして貼り付け、Enterキーを押します。 /i「起動時間」を見つける
- PCが最後に再起動された時刻が表示されます。
15окт。 2019г。
Linuxの再起動ログはどこにありますか?
whoコマンドを使用して、最後のシステム再起動時刻/日付を検索します
疑似ユーザーの再起動は、システムが再起動されるたびにログインします。したがって、最後の再起動コマンドは、ログファイルが作成されてからのすべての再起動のログを表示します。
Windowsの起動時間を確認するにはどうすればよいですか?
これを表示するには、最初に[スタート]メニューまたはCtrl + Shift+Escキーボードショートカットからタスクマネージャーを起動します。次に、「スタートアップ」タブをクリックします。インターフェイスの右上に「最後のBIOS時間」が表示されます。時間は秒単位で表示され、システムによって異なります。
システムが予期せずシャットダウンするのはなぜですか?
ファンの誤動作による電源装置の過熱により、コンピューターが予期せずシャットダウンする可能性があります。障害のある電源装置を使い続けると、コンピューターが損傷する可能性があるため、すぐに交換する必要があります。 …SpeedFanなどのソフトウェアユーティリティを使用して、コンピュータのファンを監視することもできます。
イベントID1074:システムがプロセス/ユーザーによってシャットダウンされました。
| 説明 | このイベントは、アプリケーションによってシステムが再起動されたとき、またはユーザーが[スタート]をクリックするか、Ctrl + Alt + Deleteを押してから[シャットダウン]をクリックして、再起動またはシャットダウンを開始したときに書き込まれます。 |
|---|---|
| システム | |
| 起動/シャットダウン |
誰がWindowsServerを再起動したかを確認する方法
- WindowsServerにログインします。
- イベントビューアを起動します(実行中にeventvwrと入力します)。
- イベントビューアコンソールで、Windowsログを展開します。
- [システム]をクリックし、右側のペインで[現在のログのフィルター]をクリックします。
-
 Windowsメモリ診断ツールを使用してメモリの問題を見つける方法
Windowsメモリ診断ツールを使用してメモリの問題を見つける方法ランダムな再起動とフリーズ、アプリのクラッシュ、さらにはブルースクリーンオブデス(BSoD)でさえ、メモリの問題の兆候である可能性があります。メモリまたはコンピューターの交換を開始する前に、Windows 10メモリ診断ツールを使用して、メモリが本当に問題であるかどうかを確認してください。 Windowsは、問題の後にツールの使用を提案する場合がありますが、トラブルシューティングツールを手動で使用して問題を診断することもできます。 診断ツールの仕組み 多くのWindows10トラブルシューティングツールは、コンピューターの使用中にすばやく実行されます。ただし、このツールでは、再起動してから起
-
 Windowsで壊れたアイコンキャッシュを再構築する方法
Windowsで壊れたアイコンキャッシュを再構築する方法Windowsシステム上のほとんどすべてのファイルとプログラムには、独自のアイコンがあります。お分かりのように、これらのアイコンを使用すると、Windowsシステム上のアプリケーション、ファイルタイプ、および設定をすばやく認識できます。通常、Windowsはこれらすべてのアイコンをキャッシュするため、ターゲットプログラムから毎回アイコンを取得しなくても、アイコンをより高速に表示できます。便利なだけでなく、アイコンキャッシュが破損することがあり、その結果、一部のアプリケーションや設定でアイコンが破損する可能性があります。そのような状況では、アイコンキャッシュを再構築すると役立つ場合があります。
-
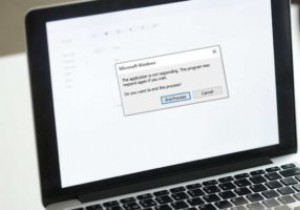 応答しないWindowsアプリケーションを修正する方法
応答しないWindowsアプリケーションを修正する方法プログラムがWindowsで応答しなくなると、イライラします。何かをクリックしたり、何かを入力したりすることはできません。コンピュータを再起動すると、作業していたものがすべて失われる可能性があります。また、コンピュータで頻繁に発生する場合は、それに加えて貴重な時間と生産性が失われます。 ファイルエクスプローラー、Spotify、その他のアプリなど、Windowsがコマンドに応答しなくなる可能性のあるさまざまな問題があります。 さまざまな原因があるため、さまざまな解決策があります。 「MicrosoftWindowsアプリケーションが応答していません」というインスタンスを削減または排除する可
