Windows 10でぼやけたテキストを修正するにはどうすればよいですか?
画面上のテキストがぼやけている場合は、ClearTypeの設定がオンになっていることを確認してから、微調整してください。これを行うには、画面の左下隅にあるWindows 10の検索ボックスに移動し、「ClearType」と入力します。結果リストで、[ClearTypeテキストの調整]を選択して、コントロールパネルを開きます。
Windows 10でぼやけたテキストを修正するにはどうすればよいですか?
ぼやけたアプリを手動で修正するための設定をオンまたはオフにします
- タスクバーの検索ボックスに詳細なスケーリング設定を入力し、[ぼやけているアプリを修正する]を選択します。
- [アプリのスケーリングの修正]で、オンまたはオフにします。アプリがぼやけないように、Windowsにアプリの修正を試みさせます。
Windows 10でぼやけを取り除くにはどうすればよいですか?
[ログオンの背景をクリアする]項目をダブルクリックして、図Eに示すグループポリシー設定画面を開きます。設定を[有効]に変更し、[OK]をクリックすると、Windows10ログインページからのぼかし効果が正常に無効になります。
コンピューターのフォントがぼやけているのはなぜですか?
現在のフォントサイズまたは1インチあたりのドット数(DPI)が100%を超えるように設定されている場合、高DPI表示用に設計されていないプログラムでは、画面上のテキストやその他のアイテムがぼやけて表示されることがあります。この問題を解決するには、フォントサイズを100%に設定して、フォントがより鮮明に見えるかどうかを確認します。
Windows 10でテキスト解像度を変更するにはどうすればよいですか?
Windows 10で表示を変更するには、[スタート]>[設定]>[アクセスのしやすさ]>[表示]を選択します。画面上のテキストのみを大きくするには、[テキストを大きくする]の下のスライダーを調整します。画像やアプリを含むすべてを大きくするには、[すべてを大きくする]の下のドロップダウンメニューからオプションを選択します。
Windows 10でシャープネスを上げるにはどうすればよいですか?
画像の明るさ、コントラスト、シャープネスを変更する
- Windows 10:[スタート]を選択し、[設定]を選択して、[システム]> [ディスプレイ]を選択します。[明るさと色]で、[明るさの変更]スライダーを動かして明るさを調整します。詳細については、「画面の明るさを変更する」を参照してください。
- Windows 8:Windowsキー+Cを押します。
Windows 10でテキストを暗くするにはどうすればよいですか?
Windows 10の画面でテキストを暗くするにはどうすればよいですか?
- ClearTypeにアクセスするには、コントロールパネルにアクセスして、[表示]オプションを選択します。
- [表示]ウィンドウの右側のペインで、[ClearTypeテキストの調整]リンクをクリックします。
- ClearTypeテキストチューナーウィンドウが画面に表示されます。
26分。 2016年。
モニターをより明確にするにはどうすればよいですか?
画面の解像度を設定するには:
- [スタート]→[コントロールパネル]→[外観とカスタマイズ]を選択し、[画面の解像度の調整]リンクをクリックします。画面解像度ウィンドウが表示されます。 …
- [解像度]フィールドの右側にある矢印をクリックし、スライダーを使用して高解像度または低解像度を選択します。 …
- [OK]をクリックします。 …
- [閉じる]ボタンをクリックします。
デスクトップの背景がはっきりしないのはなぜですか?
これは、画像ファイルが画面のサイズと一致しない場合に発生する可能性があります。たとえば、多くの家庭用コンピュータのモニターは、1280×1024ピクセル(画像を構成するドットの数)のサイズに設定されています。これよりも小さい画像ファイルを使用すると、画面に合わせて伸ばしたときにぼやけます。
Windows 10の背景がぼやけているのはなぜですか?
画像ファイルが画面のサイズと一致しない場合、壁紙の背景がぼやけることがあります。 …デスクトップの背景を「ストレッチ」ではなく「中央」に設定します。デスクトップを右クリックし、[パーソナライズ]を選択して、[デスクトップの背景]をクリックします。 [画像の位置]ドロップダウンから[中央]を選択します。
コンピュータ画面の印刷を暗くするにはどうすればよいですか?
[コントロールパネル]>[外観とパーソナライズ]>[表示]>[テキストとその他のアイテムの拡大または縮小]に移動してみてください。そこから、ドロップダウンボックスを使用して、テキストサイズを変更し、タイトルバー、メニュー、メッセージボックス、およびその他のアイテムでテキストを太字にすることができます。
Chromeでぼやけたテキストを修正するにはどうすればよいですか?
テキストがぼやけているかぼやけている(Windowsのみ)
- Windowsコンピュータで、[スタート]メニューをクリックします:または。
- 検索ボックスに「ClearType」と入力します。 [ClearTypeテキストの調整]が表示されたら、それをクリックするか、Enterキーを押します。
- ClearTypeテキストチューナーで、[ClearTypeをオンにする]の横のチェックボックスをオンにします。
- [次へ]をクリックして、手順を完了します。
- [完了]をクリックします。
モニターの鮮明度を上げるにはどうすればよいですか?
モニターのシャープネスを調整するにはどうすればよいですか?
- モニターの「メニュー」ボタンを見つけます。 (…
- [メニュー]ボタンをクリックし、上ボタンまたは下ボタンを使用して[シャープネス]セクションを見つけます。
- 「+」または「-」ボタンを使用して、シャープネスを増減できるようになりました。
15日。 2020г。
画面の解像度を変更する
[スタート]を開き、[設定]>[システム]>[ディスプレイ]>[ディスプレイの詳細設定]を選択します。スライダーを動かすと、すべてのアプリに変更を適用するにはサインアウトする必要があるというメッセージが表示される場合があります。このメッセージが表示された場合は、[今すぐサインアウト]を選択してください。
解像度を1920×1080に上げるにはどうすればよいですか?
方法1:
- 設定を開きます。
- [システム設定]をクリックします。
- 左側のメニューから[表示]オプションを選択します。
- ディスプレイの解像度が表示されるまで下にスクロールします。
- ドロップダウンから、必要な画面解像度を選択します。
-
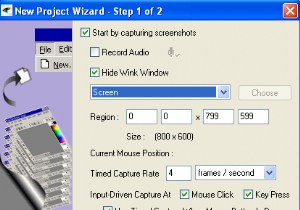 ウィンクでスクリーンキャストを簡単に作成する方法
ウィンクでスクリーンキャストを簡単に作成する方法スクリーンキャストは、多くの場合、アプリケーションの機能を示すための優れたツールです。ただし、ほとんどの人は、独自のスクリーンキャストを作成してカスタムテキスト/注釈を追加するのが難しいか複雑だと感じています。あなたがその1人であれば、ウィンクはスクリーンキャストを簡単なタスクに変えるために必要なアプリケーションになります。 Winkは、チュートリアルおよびプレゼンテーション作成ソフトウェアであり、主にソフトウェアの使用方法に関するチュートリアルの作成を目的としています(MS-Word / Excelの家庭教師など)。 Winkを使用すると、スクリーンショットをキャプチャし、説明ボックス、ボ
-
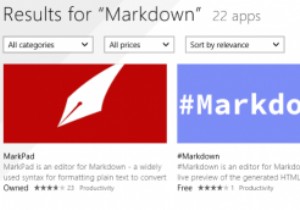 Windows用の最高のマークダウンエディタ
Windows用の最高のマークダウンエディタワードプロセッサとスペルチェッカーの出現により、これまでになく簡単に書くことができるようになりましたが、すべてのユーザーにとって理想的というわけではありません。多くの人々は、標準のワードプロセッサ/テキストエディタがどのように機能するかに満足しておらず、より生産的になる方法を探しています。そこでMarkdownが登場します。Markdown構文のファンであり、Windows用の優れたMarkdownエディターを探している場合は、次のような便利なエディターを検討してください。 1。 MarkdownPad Markdownの性質上、特に重点を置いたWindowsソフトウェアを簡単に見つ
-
 Windows 8のライセンスオプションを理解する:どれを選択するか
Windows 8のライセンスオプションを理解する:どれを選択するかMicrosoftがWindows8のライセンスシステムを簡素化した後でも、人々は依然として自分たちに何が正しいかを自問しています。以前のWindowsバージョンのライセンス規則に慣れている人は、「小売/OEMの二分法はどこに行ったのか」と自問するかもしれません。 Windows 8を購入し始めたばかりの人は、なぜ一部のライセンスが他のライセンスよりも安いのか疑問に思うかもしれません。特に問題なのは、Microsoftが、素人が理解できる簡単な方法で何を購入するかを実際に伝えたくないということです。それでは、始めましょう! ライセンスが重要な理由 Windows 8のコピーの価格は、必ずし
