あなたは尋ねました:Windows 10で複数のデスクトップをオフにするにはどうすればよいですか?
Windows 10でデスクトップを通常の状態に戻すにはどうすればよいですか?
Windows10でデスクトップを通常の状態に戻すにはどうすればよいですか
- WindowsキーとIキーを同時に押して[設定]を開きます。
- ポップアップウィンドウで、[システム]を選択して続行します。
- 左側のパネルで、タブレットモードを選択します。
- [聞かないで切り替えない]をオンにします。
11日。 2020г。
Xをクリックしてデスクトップを閉じます。キーボードショートカットのWindowsキー+Ctrl+ F4を使用して、タスクビューペインに移動せずにデスクトップを閉じることもできます(これにより、現在使用しているデスクトップが閉じます)。
Windows 10に2つのデスクトップがあるのはなぜですか?
複数のデスクトップは、無関係な進行中のプロジェクトを整理したり、会議の前にデスクトップをすばやく切り替えたりするのに最適です。複数のデスクトップを作成するには:タスクバーで、[タスクビュー]>[新しいデスクトップ]を選択します。
コンピュータの画面を通常のサイズに戻すにはどうすればよいですか?
方法1:画面の解像度を変更する:
- a)キーボードのWindows+Rキーを押します。
- b)[実行]ウィンドウで、controlと入力し、[OK]をクリックします。
- c)[コントロールパネル]ウィンドウで、[個人設定]を選択します。
- d)[表示]オプションをクリックし、[解像度の調整]をクリックします。
- e)最小解像度を確認し、スライダーを下にスクロールします。
タブレットモードを有効にしている場合、Windows10デスクトップアイコンは表示されません。もう一度「設定」を開き、「システム」をクリックしてシステム設定を開きます。左側のペインで、「タブレットモード」をクリックしてオフにします。 [設定]ウィンドウを閉じて、デスクトップアイコンが表示されているかどうかを確認します。
デスクトップをすばやく削除するにはどうすればよいですか?
デスクトップが不要になったら、さまざまな方法でデスクトップを削除できます。
- タスクバーの[タスクビュー]ボタンをクリックするか、Windowsキー+Tabキーボードショートカットを使用します。
- 仮想デスクトップにカーソルを合わせ、[X]ボタンをクリックして仮想デスクトップを閉じます。仮想デスクトップを閉じます。
26月。 2018г。
Windows 10に複数のデスクトップをインストールできますか?
Windows 10では、無制限の数のデスクトップを作成できるため、それぞれを詳細に追跡できます。新しいデスクトップを作成するたびに、タスクビューの画面上部にそのサムネイルが表示されます。
1つの正方形のように見え、その両側と後ろに2つの正方形があります。
- タスクバーのボタンを見つけて右クリックすると、メニューが表示されます。
- メニューで、[タスクビューボタンの表示]を選択します。これがオンになっていると、オプションの横にチェックマークが表示されます。それをクリックすると、ボタンとともにチェックマークが消えます。
6авг。 2020г。
Windows 10は複数のデスクトップの速度を低下させますか?
作成できるデスクトップの数に制限はないようです。ただし、ブラウザタブと同様に、複数のデスクトップを開いていると、システムの速度が低下する可能性があります。タスクビューでデスクトップをクリックすると、そのデスクトップがアクティブになります。
コンピューターで拡大画面を修正するにはどうすればよいですか?
画面が拡大されている場合、どうすれば修正できますか?
- PCを使用している場合は、Windowsロゴが付いたキーを押し続けます。 …
- ハイフンキー(マイナスキー(-)とも呼ばれます)を押しながら、他のキーを押したままにしてズームアウトします。
- MacでCtrlキーを押しながら、必要に応じてマウスホイールを使用して上下にスクロールし、ズームインおよびズームアウトします。
-
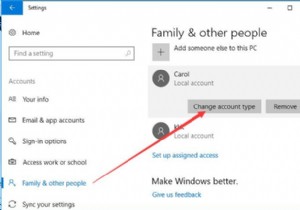 標準ユーザーを管理者に変更する上位4つの方法
標準ユーザーを管理者に変更する上位4つの方法標準ユーザーアカウントと管理者アカウントは2種類のWindowsであり、ほとんどの場合、標準ユーザーは通常、親の監督下でコンピューターを使用する必要がある子供によって使用されます。 多くのWindowsユーザーにとって、Windows 10の一部のアプリケーションやプログラムへのアクセスが制限されているのはなぜか疑問に思われるかもしれません。また、PCを完全に制御したい場合は、標準ユーザーアカウントから管理者アカウントに切り替えるように求められます。 管理者へのこの変換をどのように正常かつ迅速に完了することができますか?以下の方法に従ってください。Windows10で目標を達成して、標準
-
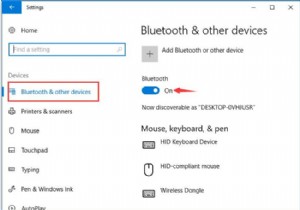 Windows10でBluetoothをオンにする方法
Windows10でBluetoothをオンにする方法ハードウェアデバイスをWindows10に接続するには、いくつかの方法があります。Bluetoothは非常に便利な方法であり、回線の制約はありません。ただし、デバイスを接続する前に、Windows10でBluetoothをオンにする必要があります。 コンテンツ: Windows 10でBluetoothを有効にするにはどうすればよいですか? Windows10でBluetoothがオンにならない問題を修正する方法 Windows 10でBluetoothを有効にするにはどうすればよいですか? Windows 10のBluetooth設定はどこにあり、Bluetoothをオンに
-
 Windows8で言語パックを追加または削除する方法
Windows8で言語パックを追加または削除する方法ほとんどのWindowsPCには、デフォルトの言語として英語が付属しています。ただし、必要に応じて言語パックを追加または削除でき、Windows8ではこれまでになく簡単になります。 Windows 7では、UltimateまたはEnterpriseバージョンのみがWindows Updateを介して追加の言語をインストールする機能を備えていますが、Windows 8の言語パックは、問題なくすばやくダウンロードしてインストールできます。 Windows8で言語パックを追加する方法 1.スタート画面で「言語」を検索し、「言語を追加」をクリックします。 2.[言語を追加]をクリックします
