Windowsコンピューターでどのようにズームアウトしますか?
キーボードを使用してズームインまたはズームアウトできます。この方法は、多くのアプリケーションやWebブラウザで機能します。 Windowsデスクトップの任意の場所をクリックするか、表示するWebページを開きます。 Ctrlキーを押したまま、+(プラス記号)または–(マイナス記号)を押して、画面上のオブジェクトを拡大または縮小します。
コンピューターの画面を拡大解除するにはどうすればよいですか?
PCでズームインする方法
- 選択したブラウザを開きます。
- キーボードショートカットを使用してズームインおよびズームアウトするには、Ctrlキーを押しながら+キーを押してズームインします。
- Ctrlキーと–キーを押しながらズームアウトします。
Windowsでズームアウトするにはどうすればよいですか?
Windowsロゴキー+Ctrl+ Mを押します 拡大鏡設定ビューを開きます。 「ズームアウト、ボタン」または「ズームイン、ボタン」と聞こえるまでTabキーを押し、スペースバーを押してズームレベルを調整します。
コンピューターをズームアウトするにはどうすればよいですか?
倍率を変更するか、移動します
Ctrl + Altを押すこともできます 、次にタッチパッドを2本の指で上にスクロールします。倍率を下げるには:Ctrl +Alt+明るさを押します。 Ctrl + Altを押してから、2本の指で下にスクロールすることもできます。
Windowsロゴキー+マイナス(-)を押してズームアウトします。拡大鏡をオフにするには、Windowsロゴキー+Escを押します 。
ズームしたコンピューター画面を修正するにはどうすればよいですか?
Windows 10で表示スケールと解像度を変更するには、[スタート]、[設定]の順に移動します。 [システム]メニューを開き、[表示]を選択します。 [スケールとレイアウト]まで下にスクロールして、下のドロップダウンメニューを見つけます。テキスト、アプリ、その他のアイテムの場合はサイズを変更します。モニターに最適なスケーリングを選択してください。
Windows画面がズームされているのはなぜですか?
デスクトップ上の画像が通常よりも大きい場合、問題はWindowsのズーム設定にある可能性があります。具体的には、Windows拡大鏡がオンになっている可能性があります。 …倍率が全画面モードに設定されている場合、画面全体が拡大されます 。デスクトップがズームインされている場合、オペレーティングシステムはこのモードを使用している可能性があります。
ズームでズームアウトするにはどうすればよいですか?
この機能は、ZoomRoomsバージョン4.0以降で使用できます。
- 会議を開始または参加します。
- カメラコントロールアイコンをタップします。
- カメラコントロールポップアップのアイコンを使用して、カメラが必要な位置に来るまでズームおよびパンします。 …
- [カメラコントロール]ダイアログの外側をタップして閉じ、会議コントロールに戻ります。
Googleでズームアウトするにはどうすればよいですか?
現在のページを拡大または縮小
- Androidデバイスで、Chromeを開きます。
- 右上の[その他]をタップします。設定。
- アクセシビリティを選択します。
- 「テキストのスケーリング」の横で、サンプルテキストが快適に読めるようになるまでスライダーをドラッグします。ヒント:ズームを防止しようとするページを拡大するには、[ズームを強制的に有効にする]をオンにします。
Windows 10で画面を通常のサイズに戻すにはどうすればよいですか?
Windows10の画面を通常のサイズに復元するにはどうすればよいですか
- 設定を開き、システムをクリックします。
- ディスプレイをクリックし、高度なディスプレイ設定をクリックします。
- それに応じて解像度を変更し、それが役立つかどうかを確認します。
デスクトップアプリをズームアウトするにはどうすればよいですか?
Windows 10では、Windowsキーと(+)キーを押して拡大鏡アプリをアクティブにするのと同じくらい簡単です。次に、アプリのプラス記号またはマイナス記号を押すか、 Windowsキーを押してキーボードの(-)または(+)を押すことで、ズームインまたはズームアウトできます。 。
-
 Zuneサポートを削除するWindows8
Zuneサポートを削除するWindows8Windows 8でのMicrosoftの新しいMetroインターフェースに関しては多くの誇大宣伝がありましたが、以前のバージョンのWindowsで知っていて愛用しているアプリケーションが、Windows8では*poof *になる可能性があるため、多くの人ががっかりするかもしれません。以前のバージョンはWindows8で動作しますが、MicrosoftはどういうわけかZuneアプリケーションを削除することを決定しました。多くの人が動揺していますが、特に最近Zuneデバイスやそのソフトウェアを使用している人がほとんどいないため、無関心な人も増えています。 AppleはすでにiPodでその市場を支
-
 Windows11のコンテキストメニューについて知っておくべきことすべて
Windows11のコンテキストメニューについて知っておくべきことすべてWindows 10の右クリックメニューは、デザインの改善のために長い間延期されてきました。コマンドアイテムは垂直線に沿って無制限に配置されているため、すぐに追加してデスクトップを乱雑にする可能性があります。 Windows 11のコンテキストメニューは、視覚的に魅力的な方法でこの問題を解決することを目的としています。切り捨てられたアイテムを使用し、あまり使用しないコマンドよりも本当に必要なコマンドを優先します。 Windows 11のこの新しいデフォルト設定と、従来のWindows10メニューに戻る方法について知っておくべきことはすべてここにあります。 Windows 11のコンテキストメ
-
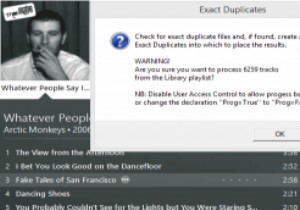 Windowsスクリプトを介してiTunesのより優れた制御をつかむ
Windowsスクリプトを介してiTunesのより優れた制御をつかむ好きでも嫌いでも、iTunesがMacでもPCでも音楽を再生するための主要なオプションであることに異論はありません。過去に、iTunesのスキンを作成する方法を示しましたが、WindowsユーザーはMacユーザーが持っていたもう1つの資産であるAppleScriptを長い間欠いていました。 基本的に、これらのスクリプトはOS X内のさまざまな機能で使用するために作成されており、一部のスクリプトはiTunesにかなりのパワーを追加します。 Windowsユーザーはそれらを使用できませんが、VisualBasicコードを利用する代替スクリプトは存在します。 当然、曲のデータを変更す
