Unixでコマンドを元に戻すにはどうすればよいですか?
コマンドラインに元に戻ることはありません。ただし、コマンドはrm-iおよびmv-iとして実行できます。これにより、「よろしいですか?」というメッセージが表示されます。コマンドを実行する前に質問します。
Linuxでコマンドを元に戻すにはどうすればよいですか?
uと入力します 最後の変更を元に戻します。最後の2つの変更を元に戻すには、2uと入力します。 Ctrl-rを押して、元に戻された変更をやり直します。
前のコマンドを元に戻すにはどうすればよいですか?
最後のアクションを元に戻すには、CTRL+Zを押します。複数のアクションを元に戻すことができます。最後の元に戻すを元に戻すには、 CTRL + Yを押します。 。
コントロールZを元に戻すことはできますか?
アクションを元に戻すには、 Ctrl+Zを押します 。元に戻すアクションをやり直すには、Ctrl + Yを押します。元に戻す機能とやり直し機能を使用すると、単一または複数の入力アクションを削除または繰り返すことができますが、すべてのアクションは、行った順序または元に戻した順序で元に戻すかやり直す必要があります。アクションをスキップすることはできません。 。
挿入モードを元に戻すにはどうすればよいですか?
しかし、もっと良い方法があります:
ターミナルに元に戻るはありますか?
最近の変更を元に戻すには、通常モードから元に戻すコマンドを使用します。… Ctrl-r :元にされた変更をやり直します(元に戻すを元に戻します)。と比較してください。現在のカーソル位置で前の変更を繰り返します。 Ctrl-r(Ctrlを押しながらrを押す)は、変更が発生した場所に関係なく、以前に元に戻された変更をやり直します。
bashコマンドを元に戻すにはどうすればよいですか?
そうは言っても、bash自体で行ったことを元に戻す方法があります。 「alt-d」を実行して単語を削除する代わりに、誤って「ctrl-k」を実行して行全体を削除してしまいます。したがって、コマンドラインで行ったことを「元に戻す」には、「 ctrl-x、ctrl-u」を実行します。 最後の変更を元に戻します。
元に戻すおよびやり直しコマンドの機能は何ですか?
元に戻す機能は間違いを元に戻すために使用されます 、文中の間違った単語を削除するなど。やり直し機能は、元に戻すを使用して以前に元に戻されたすべてのアクションを復元します。
Ctrl Dを元に戻すにはどうすればよいですか?
現在の単語の次の出現箇所を選択範囲に追加するには、クイック追加次へを使用します 、これはWindowsとLinuxではCtrl + D、OSXではCommand+ Dにバインドされています。ここでも、行き過ぎた場合は、Undo Selection(Ctrl + U、またはOSXではCommand+ U)を使用して後退します。
Undoは、多くのコンピュータープログラムに実装されている対話手法です。 …ドキュメントに加えられた最後の変更を消去し、古い状態に戻します 。グラフィック処理などの一部のより高度なプログラムでは、undoを実行すると、編集中のファイルに対して最後に実行されたコマンドが無効になります。
-
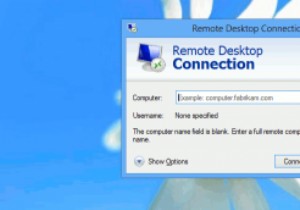 Windows8でのリモートデスクトップ接続の高速化
Windows8でのリモートデスクトップ接続の高速化リモートデスクトップ接続をセットアップする方法を示しました。これにより、リモートコンピューターに接続して、作業を行ったり、友人のコンピューターのトラブルシューティングを行ったりすることができます。ただし、リモートマシンへの接続に永遠にかかる場合は、まったく役に立ちません。幸い、このプロセスをスピードアップするためにできることがいくつかあります。 リモートデスクトップ接続の最適化 画面の左下隅を右クリックして[実行]を選択し、リモートデスクトップを実行します。 「mstsc」と入力します テキストフィールドに「」と入力し、「OK」をクリックします。これにより、リモートデスクトップアプリ
-
 Windows10のロック画面からアプリにアクセスする方法
Windows10のロック画面からアプリにアクセスする方法Windows 10のロック/ログイン画面の[アクセスのしやすさ]ボタン(電源ボタンの横にある時計のようなアイコン)は、聴覚障害や視覚障害のある人にとって非常に重要です。 ただし、あなたがこれらの人々の1人でない場合は、このボタンが存在することすら知らない可能性があります。それでは、ボタンを再利用して、自分にとって役立つものに変えてみませんか? Windowsログイン画面からさまざまなアプリを利用できるようにする方法を説明します。ソフトウェアの作成、コマンドプロンプト(Windows Defenderのセキュリティを回避することに満足している場合)、メモ帳など、さまざまなアプリをすばやく書き
-
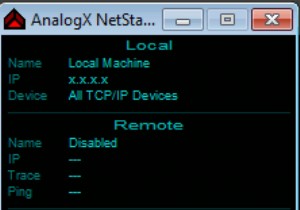 インターネットの使用状況を監視する方法[Windows7]
インターネットの使用状況を監視する方法[Windows7]無制限のデータプランを利用している場合は、インターネットの使用について気にする必要はありません。ただし、限られた計画を立てている人にとっては、インターネットの使用状況を追跡することで、数百ドルのインターネット料金を節約するか無駄にするかが変わる可能性があります。さらに、一部のISPは、帯域幅を使いすぎたと考えた場合にアカウントを制限するため、Webサーフィン中に使用した帯域幅を確認すると便利です。 Windows 7には、インターネットの使用状況を追跡するためのネイティブアプリケーションは付属していませんが、作業を簡単に実行できる便利で軽量なサードパーティ製アプリがいくつかあります。 1。
