ベストアンサー:Windows 10のパフォーマンススコアを確認するにはどうすればよいですか?
スタートメニューの検索バーにパフォーマンスを入力し、パフォーマンスモニターを選択します。 [パフォーマンス]で、[データコレクターセット]>[システム]>[システム診断]に移動します。 [システム診断]を右クリックして、[開始]を選択します。システム診断が実行され、システムに関する情報が収集されます。
Windows10システムのパフォーマンス評価を見つける方法
- ステップ1:スタートメニューをクリックしてPowerShellと入力し、PowerShellを右クリックして、[管理者として実行]をクリックします。 …
- PowerShellウィンドウで、次のget-wmiobject -class win32_winsatと入力し、Enterキーを押します。
- これで、Windows10のシステムパフォーマンス評価が表示されます。
21日。 2019г。
Windowsパフォーマンスインデックスを確認するにはどうすればよいですか?
システム診断レポートでWindowsエクスペリエンスインデックス(WEI)スコアを確認するには
- Win + Rキーを押して[実行]を開き、[実行]にperfmonと入力し、[OK]をクリック/タップしてパフォーマンスモニターを開きます。
- パフォーマンスモニターの左側のペインで開いている[レポート]、[システム]、および[システム診断]を展開します。 (
15日。 2017年。
Windows 10にはパフォーマンステストがありますか?
Windows 10評価ツールは、コンピューターのコンポーネントをテストしてから、それらのパフォーマンスを測定します。ただし、コマンドプロンプトからのみアクセスできます。かつて、Windows 10ユーザーは、Windowsエクスペリエンスインデックスと呼ばれるものから、コンピューターの一般的なパフォーマンスの評価を取得できました。
PCのパフォーマンスを確認するにはどうすればよいですか?
Windows
- [開始]をクリックします。
- コントロールパネルを選択します。
- システムを選択します。一部のユーザーは、[システムとセキュリティ]を選択してから、次のウィンドウから[システム]を選択する必要があります。
- [全般]タブを選択します。ここでは、プロセッサの種類と速度、メモリ(またはRAM)の量、およびオペレーティングシステムを確認できます。
Windows 10でコンピューターを高速化するにはどうすればよいですか?
Windows10でPCのパフォーマンスを向上させるためのヒント
- Windowsおよびデバイスドライバーの最新の更新プログラムがあることを確認してください。 …
- PCを再起動し、必要なアプリのみを開きます。 …
- ReadyBoostを使用してパフォーマンスを向上させます。 …
- システムがページファイルサイズを管理していることを確認してください。 …
- ディスク容量が少ないかどうかを確認し、空き容量を増やします。 …
- Windowsの外観とパフォーマンスを調整します。
WinSAT Windows 10とは?
Windowsシステム評価ツール(WinSAT)は、Microsoft Windows Vista、Windows 7、Windows 8、およびWindows 10のモジュールであり、コントロールパネルの[パフォーマンス情報とツール](Windows8.1およびWindows10を除く)で利用できます。
優れたWindowsエクスペリエンスインデックスとは何ですか?
Windowsエクスペリエンスインデックス(WEI)は、CPU、RAM、ハードディスク、およびディスプレイシステムを1から5.9までの個別の「サブスコア」として評価し、最も低いサブスコアは「基本スコア」です。 Aeroインターフェースを実行するには、基本スコア3が必要ですが、ゲームや計算集約型の場合は、基本スコア4と5が推奨されます…
Windowsエクスペリエンスインデックスでグラフィックスコアを向上させるにはどうすればよいですか?
Windowsグラフィックスコアを改善する方法
- Windowsエクスペリエンスインデックス。 WEIは、コンピューターのパフォーマンス機能を定量化します。スコアが高いほど、パフォーマンスが向上します。 …
- ドライバと電源設定を更新します。時折、ハードウェアメーカーは、グラフィックカードのパフォーマンスを向上させる更新されたドライバをリリースします。 …
- カードを更新します。 …
- RAMを追加します。 …
- カードをオーバークロックします。
Windows 10が正しく機能しているかどうかをどのように確認しますか?
パフォーマンスモニターユーティリティはWindows10に付属しており、システムパフォーマンスを表示し、問題を解決する方法を見つけるための優れた方法です。開始するには、Windowsキー+ Rを押して[実行]を開き、perfmonを入力すると、パフォーマンスモニターが開きます。レポートは診断とパフォーマンスに分割されます。
PCゲームのパフォーマンスをテストするにはどうすればよいですか?
ゲームのベンチマークには、合成テストと「実際の」テストの2つの方法があります。合成ベンチマークは、ベンチマーク用に特別に設計されたプログラムであり、通常、最も詳細な結果を提供します。人気のあるプログラムには、Catzilla、Furmark、Unigine Heaven、Steamで利用できる3DMarkがあります。
適切なプロセッサ速度とは何ですか?
適切なプロセッサ速度は3.50〜4.2 GHzですが、シングルスレッドのパフォーマンスを実現することがより重要です。つまり、3.5〜4.2GHzがプロセッサに適した速度です。
PCにどのようなアップグレードを行うことができますか?
PCのパフォーマンスを大幅に向上させることができる5つの比較的安価なアップグレードを次に示します(新しいPCの購入または構築と比較した場合)。
- RAMをアップグレードします。 …
- メカニカルハードドライブをSSDに交換します。 …
- グラフィックカードをアップグレードします。 …
- CPU冷却をアップグレードします。 …
- 34コメント。
-
 Windows10でスクリーンキャストを作成する方法
Windows10でスクリーンキャストを作成する方法ビデオコンテンツは、Web全体で急速に脚光を浴びています。フォーブスは、インターネットトラフィックの80%が2021年までにビデオトラフィックになると宣伝しています。人々は、ビデオコンテンツを喜んで消費するのと同じくらい、ビデオコンテンツの作成に興味を持っています。 Microsoftの開発者もビデオのバグを見つけました。彼らはスクリーンキャスト機能をWindows10Creators Editionに焼き付けました!この機能を使用すると、画面のアクティビティを最大2時間のビデオ形式で記録できます。また、すべてのアプリケーション環境で機能します。 ゲームプレイをブロードキャストしたり、スク
-
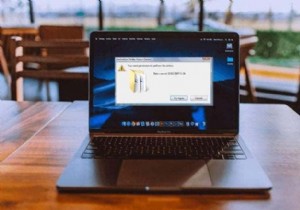 「このアクションを実行するには権限が必要です」エラーを修正しました
「このアクションを実行するには権限が必要です」エラーを修正しましたMicrosoftは、Windowsでファイルやデータが削除、名前変更、または変更されないようにするいくつかの方法を提供して、情報が悪用されないようにします。 ただし、これらの保護の一部は手に負えなくなり、「このアクションを実行するには許可が必要です」などのエラーが発生する可能性があります。これは、ファイルを開いたり、フォルダを削除したり、アプリケーションを実行したりするときに発生する可能性があります。管理者であるかどうかに関係なく、Windowsが特定のタスクやアクションをロックダウンする場合もあります。 このエラーに遭遇した場合は、このガイドの解決策を使用してエラーを修正する方法を
-
 Windows 10で未使用のキーを再マッピングすることにより、生産性を向上させます
Windows 10で未使用のキーを再マッピングすることにより、生産性を向上させます一部のコンピューターユーザーはキーボードのすべてのキーを使用していることに気付くでしょうが、最後に「一時停止/ブレーク」キーを意図的に押したのはいつかと頭を悩ませているユーザーもいます。一部のキーが愛されなくなっていることに気付いた場合は、以前のキーよりも生産性の高い新しいジョブを与えることで、キーを有効に活用できます。結局のところ、キーをまったく使用していない場合は、新しい仕事をしてみませんか?この記事では、Windowsでキーを再マップする方法と、それがもたらすメリットについて説明します。 既存のソフトウェアを使用する キーの動作を変更する前に、すでにインストールされている既存のソ
