Chromebookで管理者パスワードを変更するにはどうすればよいですか?
Chromebookで管理者パスワードを見つけるにはどうすればよいですか?
どのウェブブラウザでも、admin.google.comにアクセスします 。サインインページから、管理者アカウントのメールアドレスとパスワードを入力します(@ gmail.comで終わるわけではありません)。パスワードを忘れた場合は、管理者パスワードのリセットを参照してください。
Chromebookで管理者パスワードをリセットするにはどうすればよいですか?
忘れたChromebookのパスワードをリセットする方法
- インターネットブラウザを開き、Googleアカウントの回復ページに移動します。
- [パスワードがわからない]を選択します。
- Chromebookへのログインに使用するメールアドレスを入力し、[続行]をクリックします。
- 画面の指示に従ってパスワードをリセットします。
管理者パスワードを忘れた場合はどうすればよいですか?
方法1-別の管理者アカウントからパスワードをリセットします:
- 覚えているパスワードを持つ管理者アカウントを使用してWindowsにログオンします。 …
- [開始]をクリックします。
- [実行]をクリックします。
- [名前]ボックスに「controluserpasswords2」と入力します。
- [OK]をクリックします。
- パスワードを忘れたユーザーアカウントをクリックします。
- [パスワードのリセット]をクリックします。
Chromebookの管理者を変更するにはどうすればよいですか?
さて、邪魔にならないようにしましょう。デバイスを完全にリセットしないと、Chromebookの管理者ユーザーを変更することはできません。 Chromebookには常に1人の「所有者」しか存在できません。変更するには、Powerwashを実行してChromebookを完全にリセットする必要があります 。
パスワードなしでChromebookのロックを解除するにはどうすればよいですか?
パスワードなしでChromebookにログインする4つの方法(2021)
- パスワードなしでログインします。
- 方法1:ゲストアカウントを使用します。
- 方法2:PINロック解除機能を使用します。
- 方法3:SmartLockを使用します。
- 方法4:「キオスク」モードを使用します。
- Chromebookでパスワードなしでログインする唯一の方法。
- 「ログイン」していますか?
管理者なしでMicrosoftTeamのパスワードを変更するにはどうすればよいですか?
セルフサービスパスワードリセットウィザードを使用して、自分のパスワードをリセットしてみてください。職場または学校のアカウントを使用している場合は、https://passwordreset.microsoftonline.comにアクセスしてください。 Microsoftアカウントを使用している場合は、 https://account.live.com/ResetPassword.aspxにアクセスしてください。 。
ログインせずにChromebookを工場出荷時にリセットするにはどうすればよいですか?
パスワードなしでChromebookを工場出荷時にリセット
デバイスを再起動し、ログイン画面で Ctrl + Alt + Shift+Rキーを同時に押します 。 2.リセットウィンドウがすぐに開きます。
管理者パスワードがインストールされたソフトウェアをバイパスするにはどうすればよいですか?
Windows 10に管理者権限なしでソフトウェアをインストールするにはどうすればよいですか?
- ソフトウェアをダウンロードします。たとえば、Windows10PCにインストールするSteamをダウンロードします。 …
- デスクトップに新しいフォルダを作成し、ソフトウェアインストーラをそのフォルダにドラッグします。
- フォルダを開き、右クリックして[新規作成]、[テキストドキュメント]の順にクリックします。
Macを忘れた場合に管理者パスワードをリセットするにはどうすればよいですか?
その方法は次のとおりです。
- Macを再起動します。 …
- 再起動中に、Appleロゴが表示されるまでCommand+Rキーを押し続けます。 …
- 上部のAppleメニューに移動し、[ユーティリティ]をクリックします。 …
- 次に、[ターミナル]をクリックします。
- ターミナルウィンドウに「resetpassword」と入力します。 …
- 次にEnterキーを押します。 …
- パスワードとヒントを入力します。 …
- 最後に、[再起動]をクリックします。
-
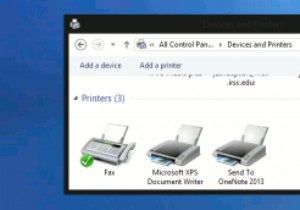 Windows8でプリンターキューをクリアする方法
Windows8でプリンターキューをクリアする方法「印刷が止まることはありません。」プリンタキューの詰まりは、対処したいものではありません。そのような状況にある多くの人は、プリンターがもはや必要ないかもしれない古い文書を絶え間なく印刷するときにインクと紙が無駄になるのを無力に見ています。プリンタキューの詰まりは、多くの場合、不十分なインクレベルや紙詰まりなどのハードウェアの問題として始まります。問題をすぐに修正する代わりに、ユーザーはイライラして「印刷」ボタンを繰り返し押すことがよくあります。 ただし、「印刷」ボタンを押すたびに、Windowsはそれを印刷ジョブとして保存します。したがって、「印刷」ボタンを5回押すと、Windowsはそれを
-
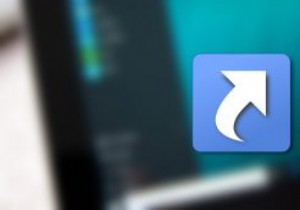 Windowsでショートカット矢印アイコンをカスタマイズする方法
Windowsでショートカット矢印アイコンをカスタマイズする方法Windowsでは、右クリックのコンテキストメニューから直接、またはキーボードの「Alt」キーを使用してドラッグアンドドロップするだけで、プログラム、フォルダ、およびファイルの新しいショートカットを簡単に作成できます。ショートカットを作成すると、他のファイルやフォルダと簡単に区別できるように、Windowsは実際のプログラムまたはファイルアイコンの上に小さな矢印アイコンを表示します。もちろん、右クリックメニューの[ショートカットの作成]オプションを使用してショートカットを作成した場合、この矢印アイコンは表示されません。デフォルトでは、Windowsには、ショートカットアイコンをカスタマイズした
-
 Windows用のトップ無料ビデオコンバーター
Windows用のトップ無料ビデオコンバータービデオを選択した形式に変換することは、単純なはずのタスクの1つですが、適切なソフトウェアがない場合は不必要に面倒になる可能性があります。画像を切り抜くだけでPhotoshopを使用する意味がないのと同じように、ビデオ変換用の完全なビデオ編集スイートを入手しても意味がありません(ただし、私はそうですが、私は悪い役割モデルです)。これは、数分でビデオを変換できる、Windows用の最高の無料ビデオコンバーターの概要です。 1。 Freemake Freemakeは使いやすく、AVCよりも「プレミアム」バージョンを常に使用しないという利点があります。 (ただし、サードパーティのソフトウェア
