よくある質問:別のコンピューターのWindows 7でプリンターを共有するにはどうすればよいですか?
あるコンピューターから別のコンピューターにプリンターを共有するにはどうすればよいですか?
プライマリPCでプリンタを共有する
[スタート]ボタンを選択し、[設定]>[デバイス]>[プリンターとスキャナー]を選択します。共有するプリンターを選択し、[管理]を選択します。 [プリンタのプロパティ]を選択し、[共有]タブを選択します。 [共有]タブで、[このプリンタを共有する]を選択します。
次の手順に従ってください:
- [スタート]、[コントロールパネル]の順に選択して、[コントロールパネル]ウィンドウを開きます。
- [ハードウェアとサウンド]アイコンの下にある[プリンタ]リンクをクリックします。 …
- 作業ウィンドウで[プリンタの追加]をクリックして、プリンタの追加ウィザードを開きます。
- [ネットワーク、ワイヤレス、またはBluetoothプリンターの追加]をクリックします。 …
- 使用するネットワークプリンタを選択します。
- [次へ]をクリックします。
Windows7からWindows10までのネットワークでプリンターを共有するにはどうすればよいですか?
[スタート]をクリックし、「デバイスとプリンター」と入力して、Enterキーを押すか、結果をクリックします。ネットワークと共有するプリンタを右クリックし、[プリンタのプロパティ]を選択します。 「プリンタのプロパティ」ウィンドウには、プリンタについて設定できるすべての種類のものが表示されます。今のところ、[共有]タブをクリックします。
USB経由でプリンターを2台のコンピューターに接続できますか?
USBハブにはコードが接続された特別なコネクタが1つだけあり、ハブに接続できるコンピュータは1つだけです。つまり、1台以上のプリンターを接続して1台のコンピューターと共有することはできますが、複数のコンピューターを接続してハブに接続されているプリンターを共有することはできません。
コンピューターをプリンターに接続するために一般的に使用されるケーブルはどれですか?
USBケーブルでプリンタをコンピュータに接続するため、印刷するたびに直接接続できます。ほとんどのプリンタは、USB 2.0 A/Bケーブルと互換性があります。
ネットワーク上でUSBプリンターを共有するにはどうすればよいですか?
Windows10でプリンターを共有する方法
- 設定を開きます。
- [デバイス]をクリックします。
- リストからプリンタを選択します。
- [管理]ボタンをクリックします。プリンタ設定。
- [プリンタのプロパティ]リンクをクリックします。プリンタのプロパティ設定。
- [共有]タブを開きます。
- [共有オプションの変更]ボタンをクリックします。 …
- [このプリンタを共有する]オプションをオンにします。
19日。 2019г。
コンピューターにプリンターを追加するにはどうすればよいですか?
ローカルプリンタを追加する
- USBケーブルを使用してプリンタをコンピュータに接続し、電源を入れます。
- [スタート]メニューから設定アプリを開きます。
- [デバイス]をクリックします。
- [プリンタまたはスキャナーの追加]をクリックします。
- Windowsがプリンタを検出した場合は、プリンタの名前をクリックし、画面の指示に従ってインストールを完了します。
19日。 2019г。
コンピューターをHPプリンターに接続するにはどうすればよいですか?
有線USBケーブルでプリンターを接続する方法
- ステップ1:Windowsの設定を開きます。画面の左下にあるWindowsアイコンをクリックして、スタートメニューを表示します。 …
- ステップ2:デバイスにアクセスします。 Windows設定の最初の行で、「デバイス」というラベルの付いたアイコンを見つけてクリックします…
- ステップ3:プリンターを接続します。
16日。 2018г。
Windows 7でプリンターのIPアドレスを見つけるにはどうすればよいですか?
WindowsでプリンタのIPアドレスを見つける方法
- コントロールパネルを開き、[表示方法]オプションを[大きいアイコン]に設定します。 …
- PCにインストールされているプリンタを右クリックし、表示されるメニューから[プリンタのプロパティ]を選択します。
- [プロパティ]ウィンドウで、[ポート]タブに移動します。 …
- 次の画面で、[プリンタ名またはIPアドレス]テキストボックスにIPアドレスが表示されます。
27日。 2017年。
2台のコンピューターで1台のプリンターを使用するにはどうすればよいですか?
USB接続のプリンタを共有するには、[コントロールパネル]、[デバイスとプリンタ]の順に開きます。共有したいプリンターの名前を右クリックし、ポップアップメニューの「共有」をクリックします。 [共有]ボタンをクリックし、プロンプトに従ってネットワーク上でプリンタを共有します。
WIFI経由でプリンターを接続するにはどうすればよいですか?
デバイスが選択されていることを確認し、[プリンタの追加]をクリックします。これにより、プリンタがGoogleクラウドプリントアカウントに追加されます。 Androidデバイスにクラウドプリントアプリをダウンロードします。これにより、AndroidからGoogleクラウドプリントプリンタにアクセスできるようになります。 GooglePlayストアから無料でダウンロードできます。
-
 アンチウイルスはもう関連性がありますか?
アンチウイルスはもう関連性がありますか?90年代後半、Windowsが成熟したオペレーティングシステムになり、家庭用PC市場が本格的に普及するにつれ、多数のウイルスが出現し始めました。ノートン、マカフィー、アバストなどのほとんどのウイルス対策(AV)ソフトウェア開発者が目立つようになり、脅威を排除して正しく分類するために最善を尽くしたのはこの時期でした。 数十年が経過し、これらの企業のほとんどはソフトウェアを販売し続けていますが、それらを使用している人は少なくなっています。彼らは自分のコンピュータにウイルス対策プログラムをインストールするのをやめるのは正しいですか?そしておそらくもっと重要なのは、AVは宣伝されている脅威からあなた
-
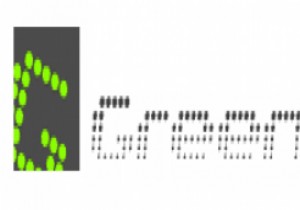 Greenshot:軽量でありながら機能豊富なWindows用スクリーンショットツール
Greenshot:軽量でありながら機能豊富なWindows用スクリーンショットツールコンピューターの画面から取得した画像は、スクリーンショットと呼ばれます。これを含むWebサイトで技術レビューを読んでいると、レビュー担当者が書いていることへの参照として役立つ多数のスクリーンショットが見つかります。これらの画像は、特定のインターフェース機能を説明したり、アプリケーションのどこをクリックするかを読者が理解するのに大いに役立ちます。 スクリーンショットを撮る最も基本的な方法は、キーボードにある「PrintScreen」キーを使用することです。このキーは、コンピューター画面のスナップショットを取り、クリップボードにコピーします。次に、このコピーした画像をPaintなどのソフトウェア
-
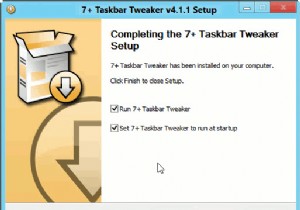 Windows8タスクバーを微調整してカスタマイズする方法
Windows8タスクバーを微調整してカスタマイズする方法長年のWindowsユーザーの場合は、WindowsXPからWindows8へのWindowsタスクバーの変更を感じたことがあるはずです。レジストリを使用せずにタスクバーの動作を微調整または変更する方法はありません。 7つ以上のタスクバーツイーカー タスクバーを微調整するために特別に作成された非常に優れたアプリです。このユーティリティは、Windows7およびWindows8のタスクバーで使用できます。 7+TaskbarTweakerのインストール可能なバージョンまたはポータブルエディションのいずれかをダウンロードできます。ソフトウェアをインストールすると、Windowsの起動時に起動するか
