Windows 7にワイヤレスネットワークアダプターをインストールするにはどうすればよいですか?
Windows 7にワイヤレスアダプターをインストールするにはどうすればよいですか?
Windows 7
- [スタート]メニューに移動し、[コントロールパネル]を選択します。
- [ネットワークとインターネット]カテゴリをクリックし、[ネットワークと共有センター]を選択します。
- 左側のオプションから、[アダプター設定の変更]を選択します。
- ワイヤレス接続のアイコンを右クリックして、[有効にする]をクリックします。
PCにワイヤレスアダプタをインストールするにはどうすればよいですか?
アダプターを接続します
ワイヤレスUSBアダプターをコンピューターの使用可能なUSBポートに接続します 。ワイヤレスアダプタにUSBケーブルが付属している場合は、ケーブルの一方の端をコンピュータに接続し、もう一方の端をワイヤレスUSBアダプタに接続できます。
Windows 7にはワイヤレスネットワークアダプターがありますか?
[ネットワークとインターネット]見出しの下から、[ネットワークステータスとタスクの表示]を選択します。ウィンドウの左側にあるリンクを選択します:アダプタ設定の変更。 [ネットワーク接続]ウィンドウの[ワイヤレスネットワーク接続]アイコンが有効になっていることを確認します。
Windows 7でワイヤレスアダプターを見つけるにはどうすればよいですか?
[スタート]ボタンをクリックし、デバイスマネージャを入力します 検索ボックスをクリックし、[デバイスマネージャー]を選択します。 [ネットワークアダプタ]を展開し、名前に[ワイヤレスアダプタ]または[WiFi]という単語が含まれるデバイスがあるかどうかを確認します。
Windows 7で不足しているネットワークアダプターを修正するにはどうすればよいですか?
一般的なトラブルシューティング
- [マイコンピュータ]を右クリックし、[プロパティ]をクリックします。
- [ハードウェア]タブをクリックし、[デバイスマネージャー]をクリックします。
- インストールされているネットワークアダプタのリストを表示するには、[ネットワークアダプタ]を展開します。 …
- コンピューターを再起動してから、システムにネットワークアダプタードライバーを自動的に検出してインストールさせます。
CDなしでコンピューターにWi-Fiアダプターをインストールするにはどうすればよいですか?
Windows7にアダプターを手動でインストールする方法
- アダプターをコンピューターに挿入します。
- [コンピューター]を右クリックし、[管理]をクリックします。
- デバイスマネージャを開きます。
- [コンピューターの参照]をクリックしてドライバーソフトウェアを探します。
- [コンピューター上のデバイスドライバーのリストから選択します]をクリックします。
- [すべてのデバイスを表示]を強調表示して、[次へ]をクリックします。
- [ディスクを使用]をクリックします。
Windows 10アダプターを手動でインストールするにはどうすればよいですか?
(TP-Link公式サイトから最新のドライバーをダウンロードし、zipファイルを抽出してアダプターに含まれているかどうかを確認してください。 infファイル。)
- アダプターをコンピューターに挿入します。
- 更新されたドライバーをダウンロードして解凍します。
- コンピュータアイコンを右クリックし、[管理]をクリックします。 …
- デバイスマネージャを開きます。
デスクトップコンピューターをワイヤレスに変換できますか?
残念ながら、新しいコンピュータを入手する以外に、デスクトップコンピュータを変換する方法は他にありません。 ワイヤレスに。引き続きイーサネットケーブルで接続することも、ラップトップやその他のデバイスをWi-Fiに使用することもできますが、最善の解決策は、快適にインストールできるアダプターを入手することです。
Wi-Fi接続のセットアップ–Windows®7
- ネットワークへの接続を開きます。システムトレイ(時計の横にあります)から、ワイヤレスネットワークアイコンをクリックします。 …
- 優先するワイヤレスネットワークをクリックします。モジュールがインストールされていないと、ワイヤレスネットワークを利用できません。
- [接続]をクリックします。 …
- セキュリティキーを入力し、[OK]をクリックします。
Windows 7でワイヤレス接続をセットアップするにはどうすればよいですか?
ワイヤレス接続を設定するには
ネットワークとインターネットをクリック 。ネットワークと共有センターをクリックします。提供されたリストから目的のワイヤレスネットワークを選択します。選択したネットワークに今後自動的に接続する場合は、[自動的に接続]チェックボックスをオンにします。
Windows 7がWiFiに接続できないのはなぜですか?
この問題は、古いドライバが原因であるか、ソフトウェアの競合が原因である可能性があります。 Windows 7でネットワーク接続の問題を解決する方法については、以下の手順を参照してください。方法1:モデムを再起動します。 とワイヤレスルーター。これは、インターネットサービスプロバイダー(ISP)への新しい接続を作成するのに役立ちます。
-
 ユーザーがWindowsのすべてのハードドライブスペースを使用できないようにする方法
ユーザーがWindowsのすべてのハードドライブスペースを使用できないようにする方法共有コンピュータでは、ハードディスクの空き容量をあらゆる種類のデータで簡単に埋めることができます。たとえば、私の自宅のコンピュータには2TBのハードディスクがあり、4人で共有されています。それだけのスペースがあっても、個人の写真、ビデオ、映画、ゲームなどがほぼ80%いっぱいになります。明らかに、1人(または複数)のユーザーが他のユーザーよりもはるかに多くのスペースを使用するため、不公平になる可能性があります。このような状況では、ユーザーがパーティションで使用できるスペースの量を制限できます。これにより、誰もすべてのハードドライブスペースを占有することがなくなります。 Windowsでディスク
-
 Windows10で新しい「マイピープル」機能を使用する方法
Windows10で新しい「マイピープル」機能を使用する方法Windows 10は、リリース以来、何年にもわたって多くの新機能が追加されてきました。そのうちの1つは、秋のアップデートであまりファンファーレなしで実装された「MyPeople」機能です。これは、最大3つのお気に入りの連絡先に簡単にアクセスできる非常に便利なツールです。唯一の問題は、ほとんどのWindows 10ユーザーがそれが存在することすら知らないほど、ファンファーレがほとんどない状態で実装されたことです。この新機能を見て、それで何ができるか見てみましょう。 「私の人々」を見つける 「MyPeople」を見つけるのはとても簡単です。最新バージョンのWindows10を実行している場合は
-
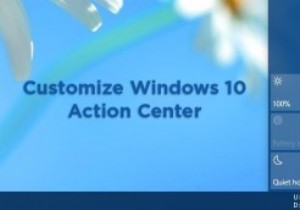 Windows10アクションセンターをカスタマイズする方法
Windows10アクションセンターをカスタマイズする方法Windows 8に含まれていたものと比較すると、Microsoftは新しいアクションセンターを大幅に改善しました。 Windows 10の新しいアクションセンターは、最新のモバイルOSの通知領域と同じです。オペレーティングシステムやその他のインストール済みアプリによるすべての通知は、独自のバルーンヒントを表示するのではなく、通知またはアクションセンターに表示されるようになりました。 アクションセンターには、ユニバーサル通知を表示するだけでなく、Windows10でさまざまなオプションをすばやく起動できるボタンもいくつかあります。新しいWindows10アクションセンターの良いところは、ある
