質問:Arch Linuxで上にスクロールするにはどうすればよいですか?
Ctrl +Shift+上/下を試してください。
Linuxターミナルで上下に移動するにはどうすればよいですか?
Ctrl +Shift+上またはCtrl+Shift+下 行ごとに上下します。
TTYで上にスクロールするにはどうすればよいですか?
TTY(ctrl + alt + f1からf6)で、Shift+ページアップを使用して上にスクロールします。 Shift+ページを下に移動して下にスクロールします。
ターミナルで画面をスクロールするにはどうすればよいですか?
アクティブなテキストが到着するたびに、ターミナルはウィンドウをスクロールして新しく到着したテキストを表示します。 右側のスクロールバーを使用してスクロールします 上または下。
…
スクロール。
| キーの組み合わせ | 効果 |
|---|---|
| Ctrl + End | カーソルまで下にスクロールします。 |
| Ctrl + Page Up | 1ページ上にスクロールします。 |
| Ctrl + Page Dn | 1ページ下にスクロールします。 |
| Ctrl + Line Up | 1行上にスクロールします。 |
テキストモードでスクロールするにはどうすればよいですか?
Shift + PgUp/PgDownは私のために働きます。画面も良いオプションです。デフォルトでは、 Ctrl+aおよびEscでスクロールします 、次に矢印キーで上下に移動します。
画面をスクロールするにはどうすればよいですか?
画面を上にスクロール
スクリーンセッション内で、 Ctrl + Aを押してからEscキーを押して、コピーモードに入ります 。コピーモードでは、上/下矢印キー(↑と↓)、およびCtrl + F(ページを進める)とCtrl + B(ページを戻す)を使用してカーソルを移動できるはずです。
Linuxコマンドラインでカーソルを移動するにはどうすればよいですか?
コマンドラインでカーソルを移動
- Ctrl +AまたはHome–カーソルを行の先頭に移動します。
- Ctrl +EまたはEnd–カーソルを行の終わりに移動します。
- Ctrl + Bまたは左矢印–カーソルを一度に1文字戻します。
- Ctrl + Fまたは右矢印–カーソルを一度に1文字前方に移動します。
Linuxターミナルでスクリーンキャプチャを行うにはどうすればよいですか?
画面を使い始めるための最も基本的な手順は次のとおりです。
- コマンドプロンプトで、screenと入力します。
- 目的のプログラムを実行します。
- キーシーケンスCtrl-a+Ctrl-dを使用して、画面セッションから切り離します。
- screen-rと入力して画面セッションに再接続します。
Linuxでより多くの履歴を表示するにはどうすればよいですか?
Linuxには、最近使用された最後のコマンドをすべて表示するための非常に便利なコマンドがあります。このコマンドは単に履歴と呼ばれますが、あなたの。を見ることでアクセスすることもできます。 ホームフォルダのbash_history 。デフォルトでは、historyコマンドは最後に入力した500個のコマンドを表示します。
Tmuxで上にスクロールするにはどうすればよいですか?
Tmuxでは、キーを使用したスクロールがデフォルトで有効になっています。 Ctrl + bを押してから、[矢印キーで移動するには 。マウス設定と同じように、それらをに追加する必要があります。 tmux。
パテでスクロールするにはどうすればよいですか?
スクロールバーを使用するだけでなく、Shift-PgUpおよびShift-PgDnを押して、スクロールバックを上下にページングすることもできます。 。 Ctrl-PgUpおよびCtrl-PgDnを使用して、一度に1行ずつスクロールできます。
vmwareコンソールで上にスクロールするにはどうすればよいですか?
ログの内容を画面にダンプする必要がある場合は、catコマンドを使用します。 。これにより、上にスクロール(Shift + PageUP)および下にスクロール(Shift + PageDOWN)して、必要なものを見つけることができます。
-
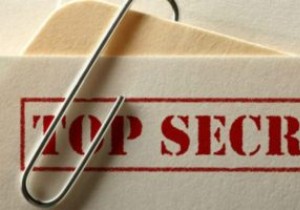 Windows10でファイルとフォルダーを非表示にする方法
Windows10でファイルとフォルダーを非表示にする方法自宅でも職場でも、他の人とコンピューターを共有する場合は、個人用ファイルを非表示にする必要があります。 Windows 10は、実証済みのWindowsエクスペリエンスの洗練されたオーバーホールを提供しているため、復習できると思いました。 Windows10でファイルとフォルダーを非表示にする方法は次のとおりです。 個々のファイルを非表示にする 幸いなことに、Microsoftはここで車輪の再発明をしていません。 Windows 10で個々のファイルまたはフォルダを非表示にすることは、Windows7で行われたのとまったく同じ方法で行われます。 1.ファイルエクスプローラーを使用して、非表
-
 役に立たないまたは有害な3つのSSD最適化手法
役に立たないまたは有害な3つのSSD最適化手法私はそれを言いました:SSDの最適化は完全なばかげたものです。多くの理由がありますが、それはすべてドライブ内のメカニズムに要約されます。平均的な消費者は、ソリッドステートドライブ(SSD)を見て、何十年にもわたって私たちに役立ってきた古いハードディスクドライブ(HDD)のより高速なバージョンしか見ていません。これが、最適化のためにソフトウェアをダウンロードする理由です。彼らは、それがHDDで動作する場合、SSDはそれのためにうまく動作するはずだと考えています。ただし、これは真実から遠く離れることはできず、SSDのメカニズムがHDDのメカニズムとは異なる動作をする方法とほとんどすべての関係があり
-
 Windows 10の起動が遅いですか?これらのヒントで高速化
Windows 10の起動が遅いですか?これらのヒントで高速化Windows 10は非常に合理化された獣であり、バックグラウンドで自動的に更新され、過度の起動プロセスでシステムが乱雑にならないように最善を尽くしています。それでも、時間の経過とともに、起動が非常に遅くなり始め、途方に暮れる可能性があります。人生の多くのことと同様に、物事をより良くする方法は常にあるので、ここではWindows10の起動を高速化するための最良の方法を紹介します。 1。高速スタートアップをオンにする Windows 10の起動を高速化するための最良の高速修正の1つは、わかりやすい「高速起動」オプションです。これは、「hyberfil.sys」と呼ばれる小さなものを利用し
